- Home
- Illustrator
- Discussions
- Re: How to fill area between different paths?
- Re: How to fill area between different paths?
How to fill area between different paths?
Copy link to clipboard
Copied
Hi
This is a newbie question about filling areas between a number of paths in Illustrator CS4 which form a bounded area. Here is an image I created using Illustrator:
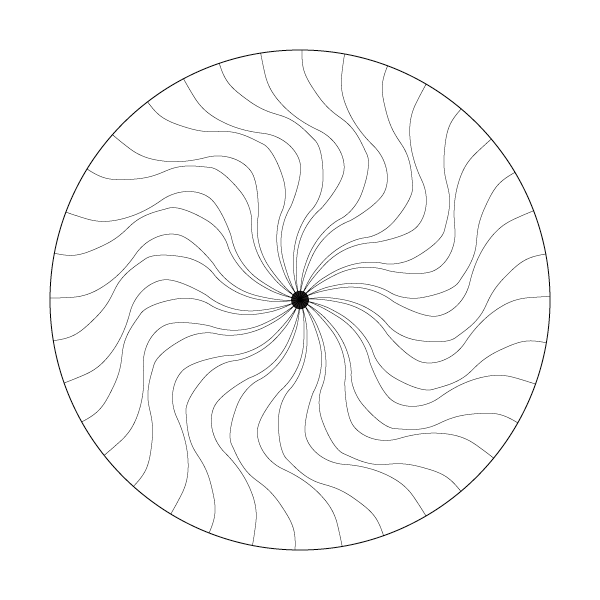
I would like to be able to fill the area between the lines that flow from the centre of the circle. I have a path for each line coming from the centre and a path for the outer circle. When I select two lines next to each other and try and fill them by selecting the fill colour I get this:
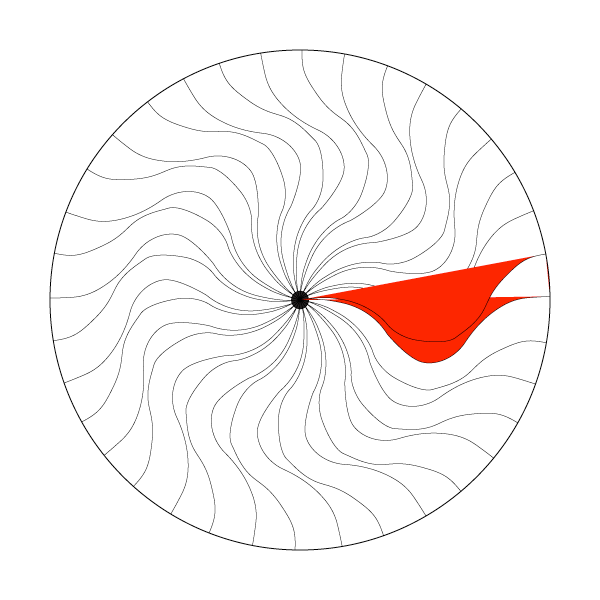
i.e. Illustrator is filling between the start point and end point of each path, rather than the area bounded by the two paths and the outer circle, which is what i would like. I have tried grouping the paths and dividing the outer circle into separate paths for each section of the outer circle between the paths coming from the centre, but can't get this to work. If i open this Illustrator file in Photoshop however i simply need to click on an area bounded by lines/paths with the paint bucket tool and they are filled which whatever colour I choose. So i am looking for a similar method in Illustrator.
I would be grateful for any help in getting this working
Thanks
Nick
Explore related tutorials & articles
Copy link to clipboard
Copied
Nick,
I am sure someone will soon tell you to use the new Paint something to fill the areas in question, applicable in CS4.
Meanwhile, if the paths (do) meet at the centre and extend (at least) as far as the outer circle, you may try a solution that also works in older versions, namely to select everything, and Pathfinder>Divide, then Ungroup the paths.
That will give you closed paths to colour; you may select each path by the outer segment.
What you have shown is the normal fill behaviour of open paths.
Copy link to clipboard
Copied
Nick,
The kind of "filling" you describe (creating filled paths in the shape of areas that are merely visually enclosed by several separate paths) is generically known as "flood filling."
Illustrator's treatment of a flood fill tool is its LivePaint feature, introduced in CS3. For instructions on how to use it, look it up in your Online Help.
JET
Copy link to clipboard
Copied
Instructions on how to use it?
Nick select all the art in this art then click on the Live Paint tool in the Tool Panel and that will turn it into a Live Paint Group.
Now select a color you want to fill a shape and click with the Live Paint Bucket inside that shape it will be highlighted for you.
You also have the option to paint strokes as well and when you place the cursor a path it will change to a Live Paint Brush.
Also you have control over the gap size of paths that are not completely closed.
Object>Live Paint>Gap Options.
Be careful when working with strokes this way as the ends sometimes create an unexpected join.
After coloring the Live Paint Group you can expand it and it will turn it into an ordinary group but will retain all the colors you have given it.
Find more inspiration, events, and resources on the new Adobe Community
Explore Now