Copy link to clipboard
Copied
Hello, I'm pretty new to Illustrator (CC) and I'm curious as to how I can get the program to treat my outline as a solid shape, so it'll fill it entirely without going over the lines. I've tried joining and grouping the lines with no change; when I add a fill it always looks like the second image. I know I could use the brush tool to color it manually, but there must be some way to do it faster. Thanks!

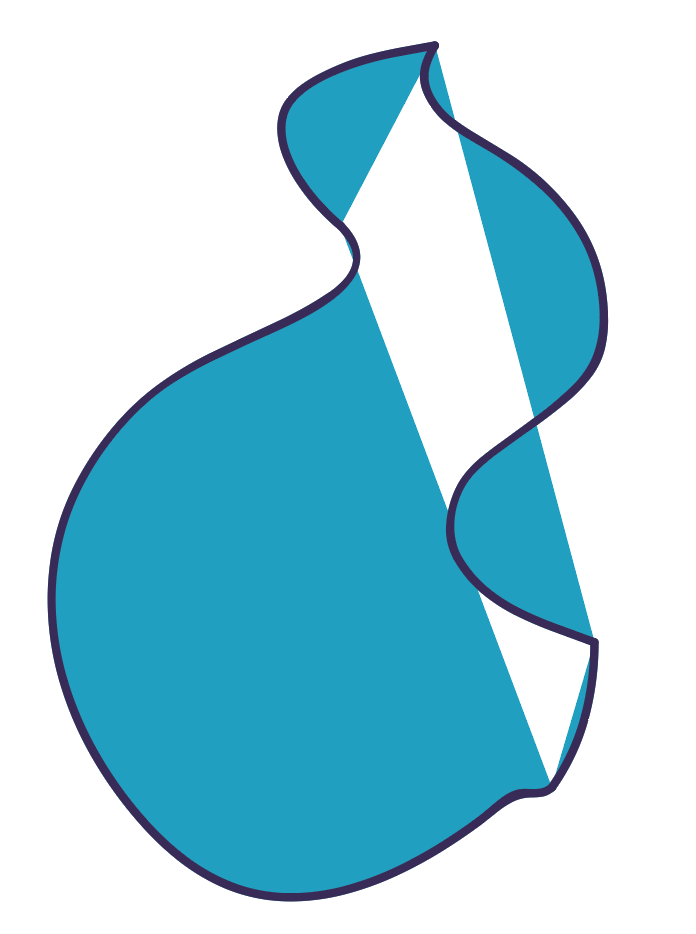
 1 Correct answer
1 Correct answer
If you need these lines as a shape, close it: take Direct Selection Tool (White arrow) and draw a small rectangle around the top connecting point. You will select the endpoints of both lines. Choose Object > Path > Join or Ctrl/Cmd+J. Now you have 1 object instead of 2. Repeat the action for all other connections.
Check other connections. As far as I can see, you have the connections point 1-4 (see image)
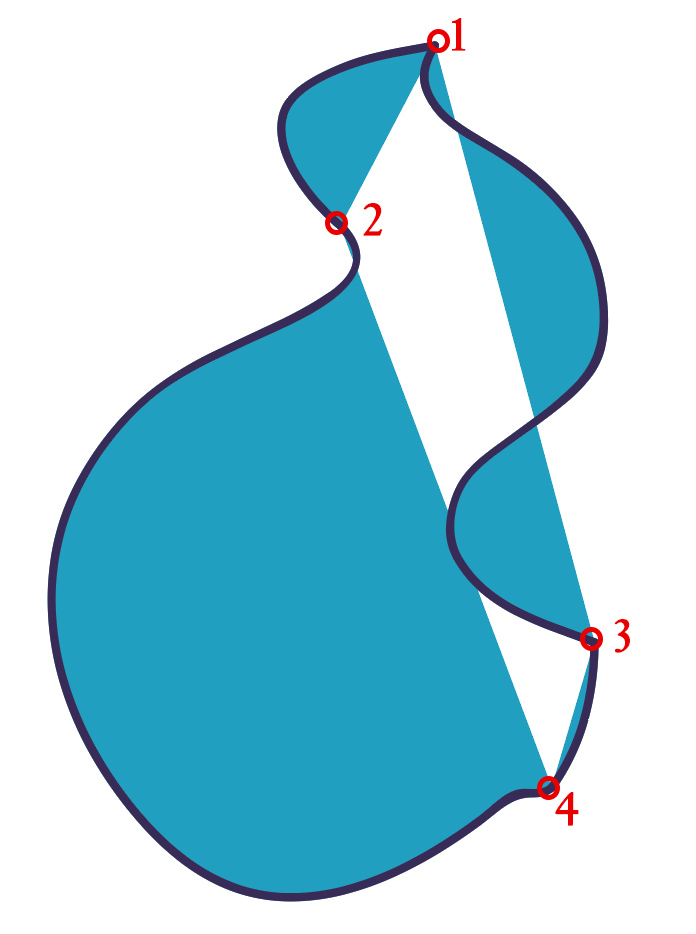
So you will have one closed object and be able to fill it as you wish.
Explore related tutorials & articles
Copy link to clipboard
Copied
Select the object (with no fill), make it into a Live Paint group. Then use the Live Paint bucket to fill the centre of the object.
Copy link to clipboard
Copied
If you need these lines as a shape, close it: take Direct Selection Tool (White arrow) and draw a small rectangle around the top connecting point. You will select the endpoints of both lines. Choose Object > Path > Join or Ctrl/Cmd+J. Now you have 1 object instead of 2. Repeat the action for all other connections.
Check other connections. As far as I can see, you have the connections point 1-4 (see image)
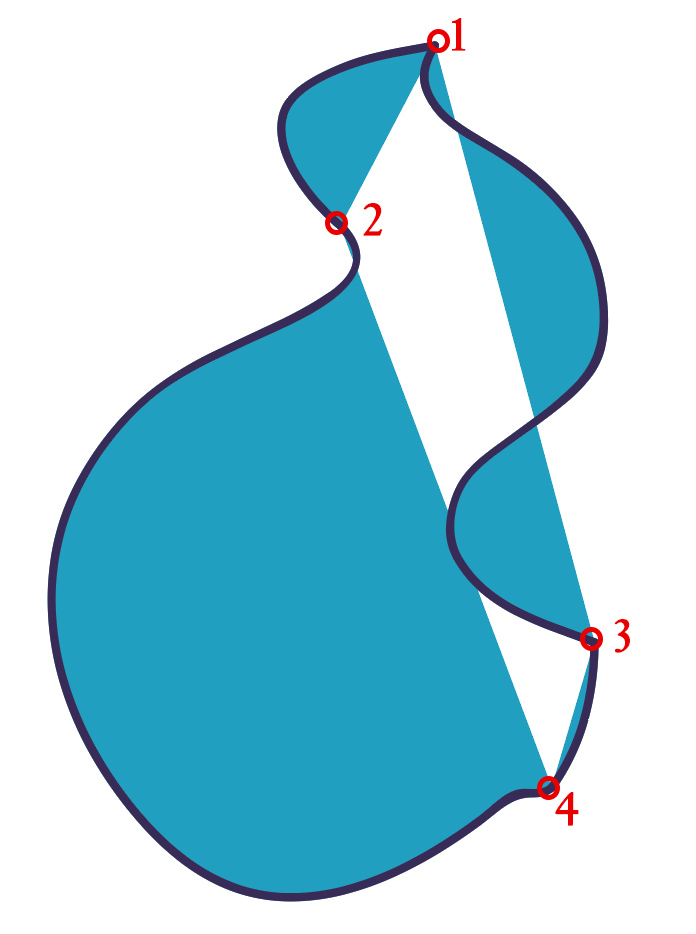
So you will have one closed object and be able to fill it as you wish.
Copy link to clipboard
Copied
wyly,
You may have a closer look at all the places where the paths meet, and see whether you are satisfied with the fit; otherwise, you can move offending Anchor Points with the Direct Selection Tool after deselecting (Smart Guides are your friends, saying anchor when you are within snapping distance), and you can then ClickDrag over the (now) coinciding Anchor Points, then Join.
Copy link to clipboard
Copied
You do not have to use the white pointer to laboriously marquee select endpoints in order to join open paths in situations like this. That used to be the case, but the ability to join normally-selected paths was (very belatedly) added versions ago.
You can just normally select the whole paths (as with the black pointer) and invoke the Join command (Object menu>Path>Join). Paths will join at their nearest endpoints.
JET
Copy link to clipboard
Copied
One more thing,wyly_ —when you use the Selection tool and Cmd/Ctrl + J to join, you will get an alert saying "invalid object" if it is already joined and therefore the join command won't work. That just means that all is good.
Is it working now?
Find more inspiration, events, and resources on the new Adobe Community
Explore Now


