 Adobe Community
Adobe Community
- Home
- Illustrator
- Discussions
- Re: How to separate "Drop Shadow" effect from an o...
- Re: How to separate "Drop Shadow" effect from an o...
Copy link to clipboard
Copied
Hi mates! Is there any way to create a different layer out of "Drop Shadow" effect in Illustrator? So, basically I need some shortcut way to have a shadow of an object separated from that object. Thanks in advance and have a nice day! (:
 1 Correct answer
1 Correct answer
Are you referring to expanding the appearance?
It will convert the shadow to a raster image and separate it from the object.
Explore related tutorials & articles
Copy link to clipboard
Copied
Are you referring to expanding the appearance?
It will convert the shadow to a raster image and separate it from the object.
Copy link to clipboard
Copied
If you want only the drop shadow and keep the effect live, try this:
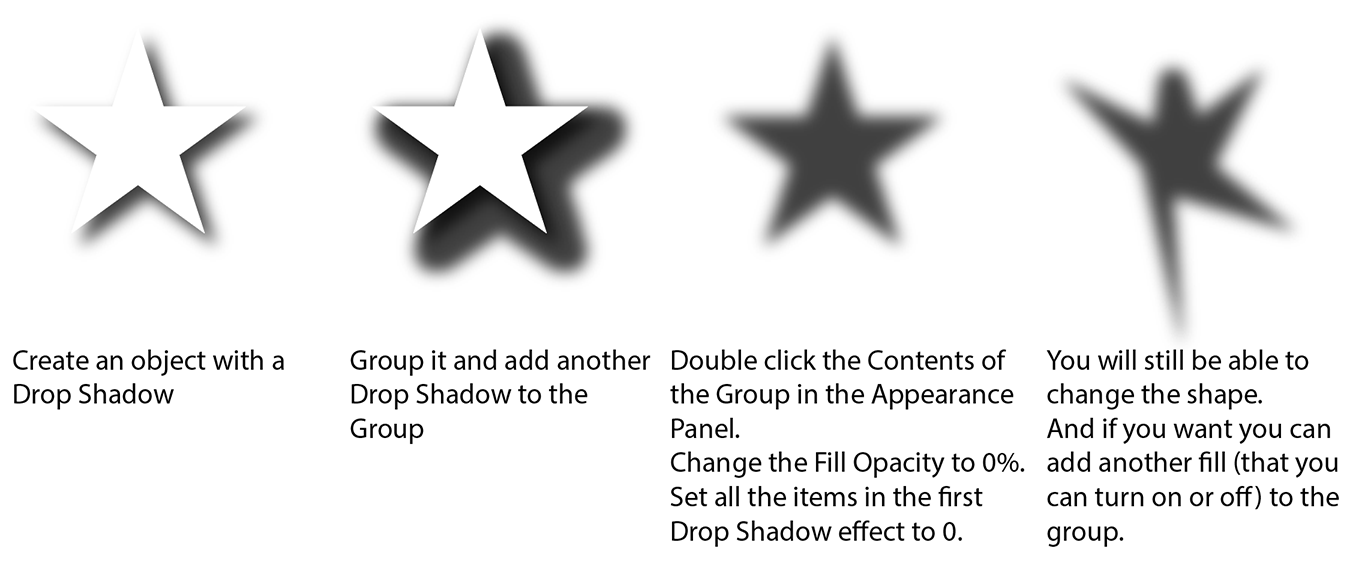
Copy link to clipboard
Copied
Maybe simpler, fill the shape with Black, Blur it and change the Opacity and Blend mode.
Copy link to clipboard
Copied
This one (Ton's first comment) seems to be interesting, but I'm stuck on the third step, cause if I'm changing the Fill Opacity to 0% then all the shadows just disappear too.
Copy link to clipboard
Copied
Maybe this explains it better:
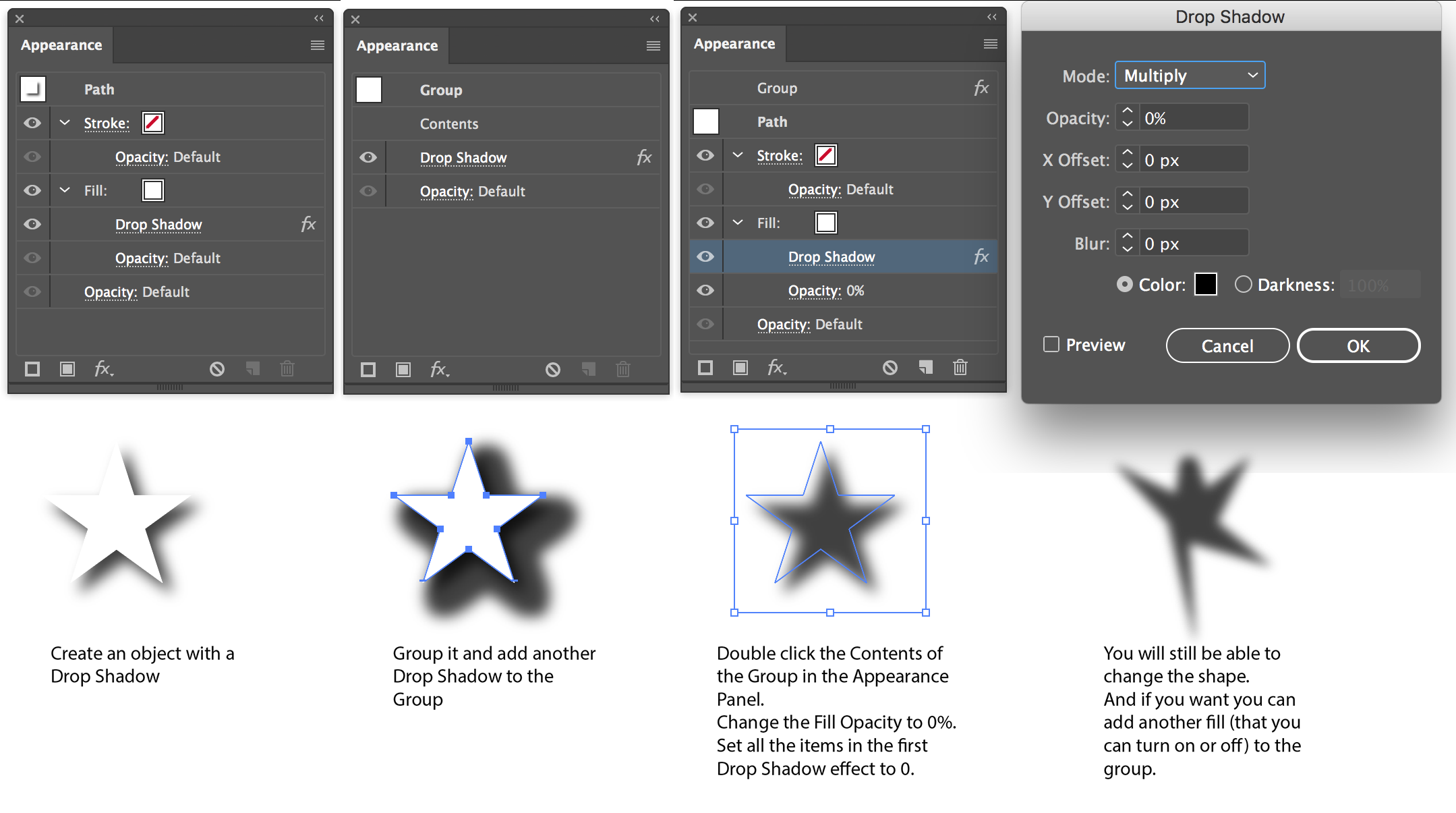
Copy link to clipboard
Copied
Amazing, I like it! Though I have no idea why it turns out that way, but it's a cool trick! Thank you!
Copy link to clipboard
Copied
Glad to hear you liked it.
Copy link to clipboard
Copied
Hi,
Grateful if someone can confirm that this trick still works?
I seem to get to where arturs was in step 3 - when i make the fill o% opacity all shadows disappear.
Copy link to clipboard
Copied
Yes it still works, make sure that in step 3 the Drop Shadow item is above the Opacity 0% item.
Copy link to clipboard
Copied
Thanks, that did it. Didn't know you could move those around.
Cheers
Copy link to clipboard
Copied
Good to hear you got it working.
As you have seen the order of the items in the Appearance panel is important and can change the entire appearance.
Copy link to clipboard
Copied
Definitely one of the most useful tricks I have heard about in a long time.
Copy link to clipboard
Copied
Glad you like it, but you can get something similar in a less complicated way.
Just apply a blur to a black shape with a 75% fill opacity.

Copy link to clipboard
Copied
I am so so sorry but I simply cannot achieve this trick for some reason. Is there a video tutorial for this somewhere because I can't recreate this effect. White object just stays there. I have layer, grouped it, applied shadow to both layer and it's group, upper one is set to Multiply and 0%, fill to 0% as well, object below is still there visible, white.
Copy link to clipboard
Copied
You don't need to do anything with the layer, just work on the object.

