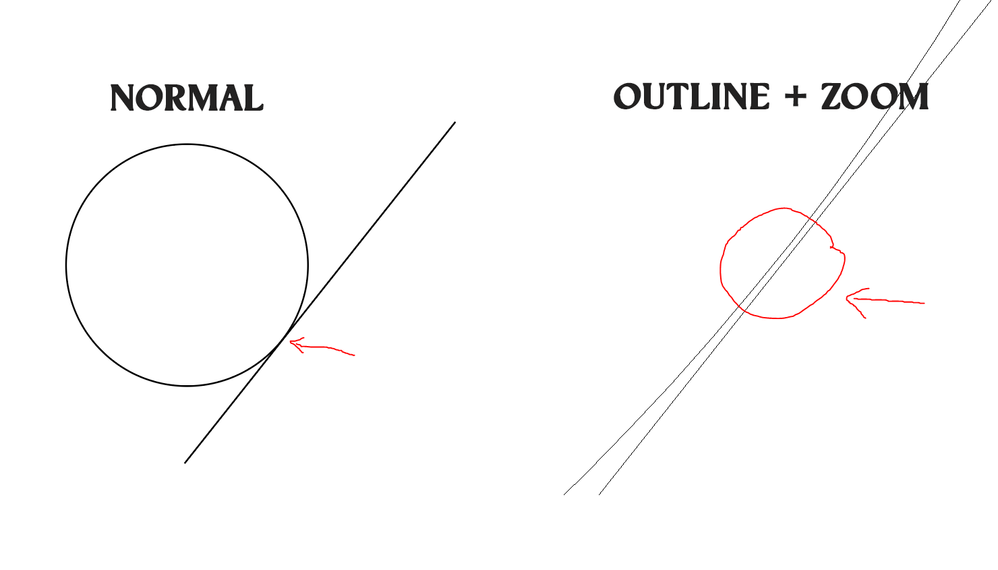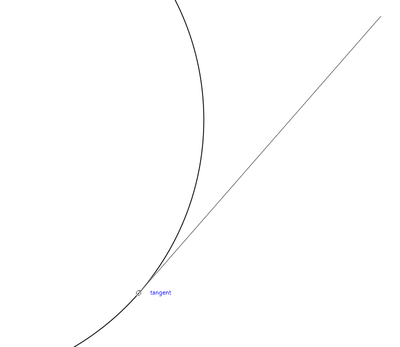- Home
- Illustrator
- Discussions
- How to snap line tangent on circle?
- How to snap line tangent on circle?
Copy link to clipboard
Copied
How a line can be snap to a circle at a certain angle? I no found tangent option anywhere. Image above shows that when displayed in normal size everything is ok, but when you zoom in and switch the display to outline you can see that the line does not touch the circle at all, or it could be that the line cuts a circle. Where is the tangent in the Illustrator?
 1 Correct answer
1 Correct answer
Extremlity,
Some think that Illy (job description Adobe Illustrator) moves in mysterious ways, sometimes or always, but that is also one of her strengths that makes her capable of more than many believe; and she is always eager to help.
One way to an exact hit, especially if you wish to move the line perpendicularly towards the circle, is as follows, Smart Guides and the Line Segment Tool being your friends:
1) ClickDrag along the line with the Line Segment Tool far enough, passing the cir
...Explore related tutorials & articles
Copy link to clipboard
Copied
Duplicate the tangent, convert it to a custom guide. Otherwise this is the exact scenario where a plug-in like ColliderScribe shines...
Mylenium
Copy link to clipboard
Copied
Extremlity,
Some think that Illy (job description Adobe Illustrator) moves in mysterious ways, sometimes or always, but that is also one of her strengths that makes her capable of more than many believe; and she is always eager to help.
One way to an exact hit, especially if you wish to move the line perpendicularly towards the circle, is as follows, Smart Guides and the Line Segment Tool being your friends:
1) ClickDrag along the line with the Line Segment Tool far enough, passing the circle, then rotate the help line by 90 degrees, then deselect and ClickDrag by the nearest end Anchor Point to near the centre of the circle, then ClickDrag across the relevant area to have the centre appear, then ClickDrag the help line into snapping distance (Smart Guides say centre); that line intersects the circle on the crucial spot;
2) ClickDrag the original line by its intersection (Smart Guides say intersection) with the help line along the help line (Smart Guides say path) till it meets the circle (Smart Guides say intersection again), then hide/delete the help line.
Hitting the centre after your having seen it is the art part, but no more so than some other things like drawing with the Pen Tool. If you wish/must, you can cheat and drag a cross with the Line Tool between opposite circle Anchor Points for an obvious hit. Or use at least one other way to make the centre permanently visible.
There is at least one other way, and at least one is better in the the rare cases where an exact distance from the centre of the circle is required, and undesirable in some other cases.
Copy link to clipboard
Copied
Jacob this is also too complicated. In Corel Draw by default snap tangent (as in the picture above) in half second job, I see no reason why a professional program like Adobe Illustrator does not have this option.
Copy link to clipboard
Copied
Pressing the command key, then dragging the line to the circle works for me, but I'm on MacOS Sierra and AICC 2017.
Copy link to clipboard
Copied
CorelDRAW has a bunch of different snapping options built into the program, including Snap to Tangent. However, the tangent snapping behavior only seems to work as you're drawing new line segments using the Bézeir Tool. That's a bit limiting. The tangent snap function isn't available when you are moving an existing object or line segment using the Pick tool or moving the end node/anchor point of an existing object by using the Shape Tool. Other snapping options are available to the Pick and Shape tools (snap to edge, snap to node, snap to center, etc) but Snap to Tangent doesn't work in that mode.
FWIW, the Tangent Line tool that comes with Astute Graphics' ColliderScribe plug-in behaves in a similar manner. You can draw a new line to the tangent of another path. The Snap to Collisions tool will let you move a line segment that's on an angle and snap it to the tangent point of something like a sphere or other curved path.
Copy link to clipboard
Copied
Copy link to clipboard
Copied
Doug,
although Smart Guides are turned on, I'm afraid that most of the time your suggestion will make just an eyeballed tangent, but not a perfect one.
Am I overlooking something?
Copy link to clipboard
Copied
Hmm. Pretty precise for me on my system and my version of Illustrator, Kurt. Obviously a perfect tangent won't be established by simply dragging from any location on the line to any location on the ellipse. In other words, the line must be dragged to the location on the ellipse that will actually form a tangent. What the command key does for me is assure that the point on the line on which I've clicked to drag it to the circle will snap to the point on the ellipse I drag it to.
To drag from any point on the line to achieve a snap perfectly tangent to a curvature (which may be what the OP is asking for), the only tool I've found is Astute Graphics's Snap to Collision Tool. That works perfectly if that's what we're talking about.
Copy link to clipboard
Copied
And I apologize to Mylenium, who mentions this tool in his response two days ago—the very first response at the top of this thread.
Copy link to clipboard
Copied
Extremlity,
The other way I hinted at is less complicated, and may be tolerable for you given the Corel Draw sample shown, still with Smart Guides as your friends, and maybe also the Line Segment Tool which you may wish to use in any case:
A) If you have the circle and the line:
A1) ClickDrag with the Line Tool along the line, then delete (no need for any help line);
A2) DoubleClick somewhere on the Artboard/Workspace and copy the Angle;
A3) Switch to the Selection Tool, click the circle, and Object>Transform>Rotate>paste the Angle;
A4) ClickDrag the line by the end Anchor Point as in your screenshot, or by anywhere along it and snap to the relevant rotated Anchor Point on the circle.
B) If you have the circle and know the angle of the line:
B1) Create the line with the Line Segment Tool setting the length and angle;
B2) Rotate the circle by the angle;
B3) ClickDrag the line by the end Anchor Point as in your screenshot, or by anywhere along it and snap to the relevant rotated Anchor Point on the circle.
Copy link to clipboard
Copied
Jacob,
there is no doubt (at least in my eyes) that your approaches are very good and accurate.
Unfortunately, I'm afraid that users who are accustomed to way more easier and straightforward ways in other applications may not accept them as something that is practicable. It may be just too complicated.
Copy link to clipboard
Copied
Extremlity,
Here is yet another way close to the other way I hinted, (only) maybe a little less intolerable for you, still with Smart Guides as your friends but without the Line Segment Tool, still starting with the circle and the line:
C1) Alt/OptionClickDrag the line by the end Anchor Point as in your screenshot, or by anywhere along it, and snap to the relevant Anchor Point on the circle (that would be the bottom one in your sample) to place a copy line;
C2) Switch to the Rotation Tool, Click the Anchor Point from 1) to set it as centre of rotation, and ClickDrag the copy line (you can slide along it) and rotate to snap to the opposite circle Anchor Point;
C3) Object>Transform>Rotate the circle by the angle already entered in the box, only with the opposite sign (add or remove the -);
C4) ClickDrag the line by the end Anchor Point as in your screenshot, or by anywhere along it and snap to the relevant rotated Anchor Point on the circle.