Measurement precision FAIL
Copy link to clipboard
Copied
Hi,
I'm having troubles to make precise patterns because Illustrator keeps changing the measurement of my object.
Actually I'm having problems with patterns because white lines appears (but that's another issue...) so in order to fix that I read that it was needed to make forms with rounded figures. So I made a 20x20 mm square with the form of my pattern. See below.
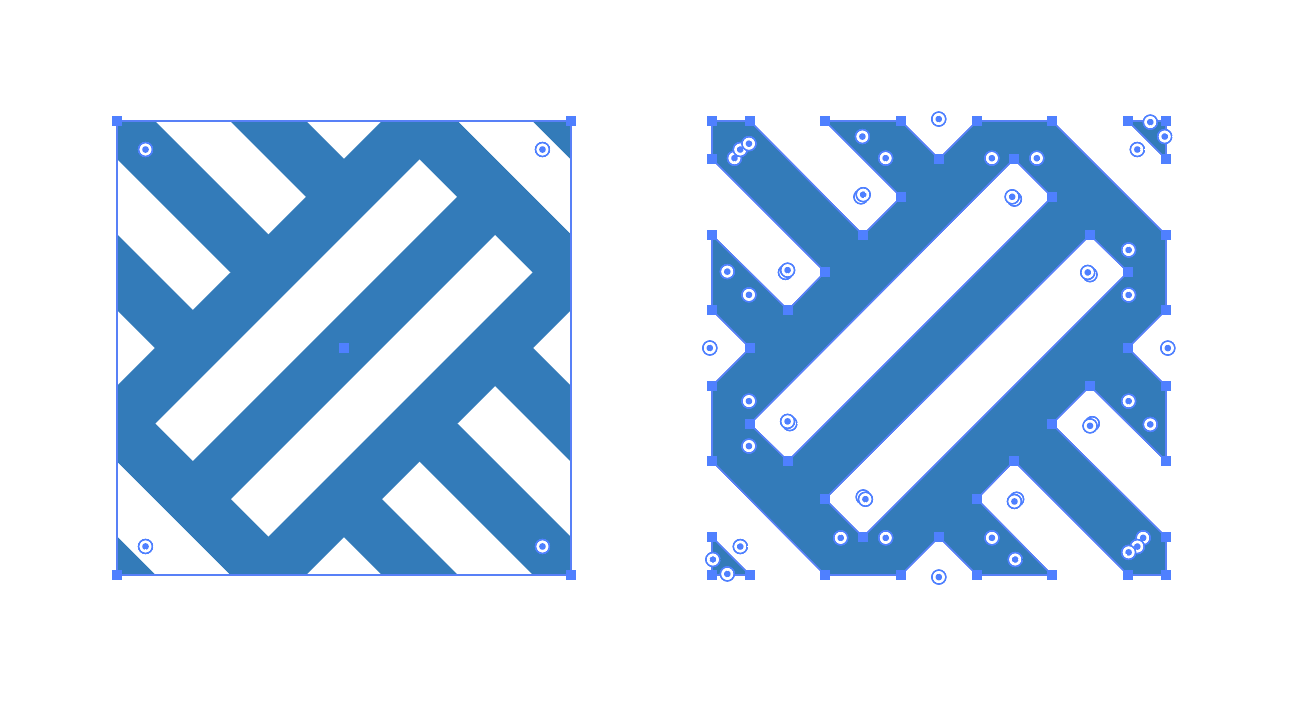
(I selected them so you can see the difference) I first tried with a 20x20mm mask (the one on the left) but the white lines kept appearing. So I decided to trim it (the one on the right) but what surprised me –and here comes the issue I'm asking help for– is that illustrator changes from a 20x20 mm square to a 20,03x20,02 mm square for a reason I can't understand. See below.
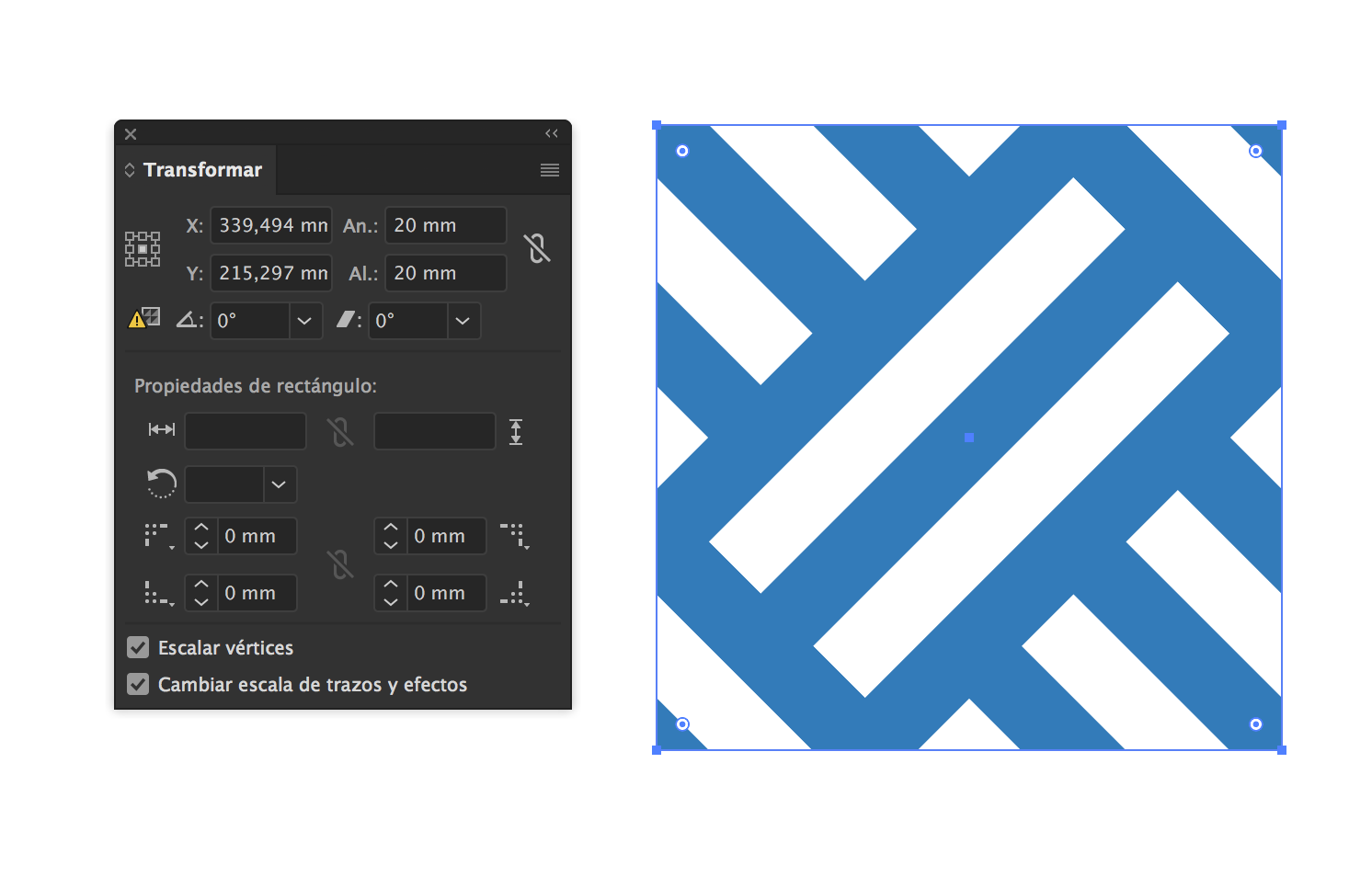
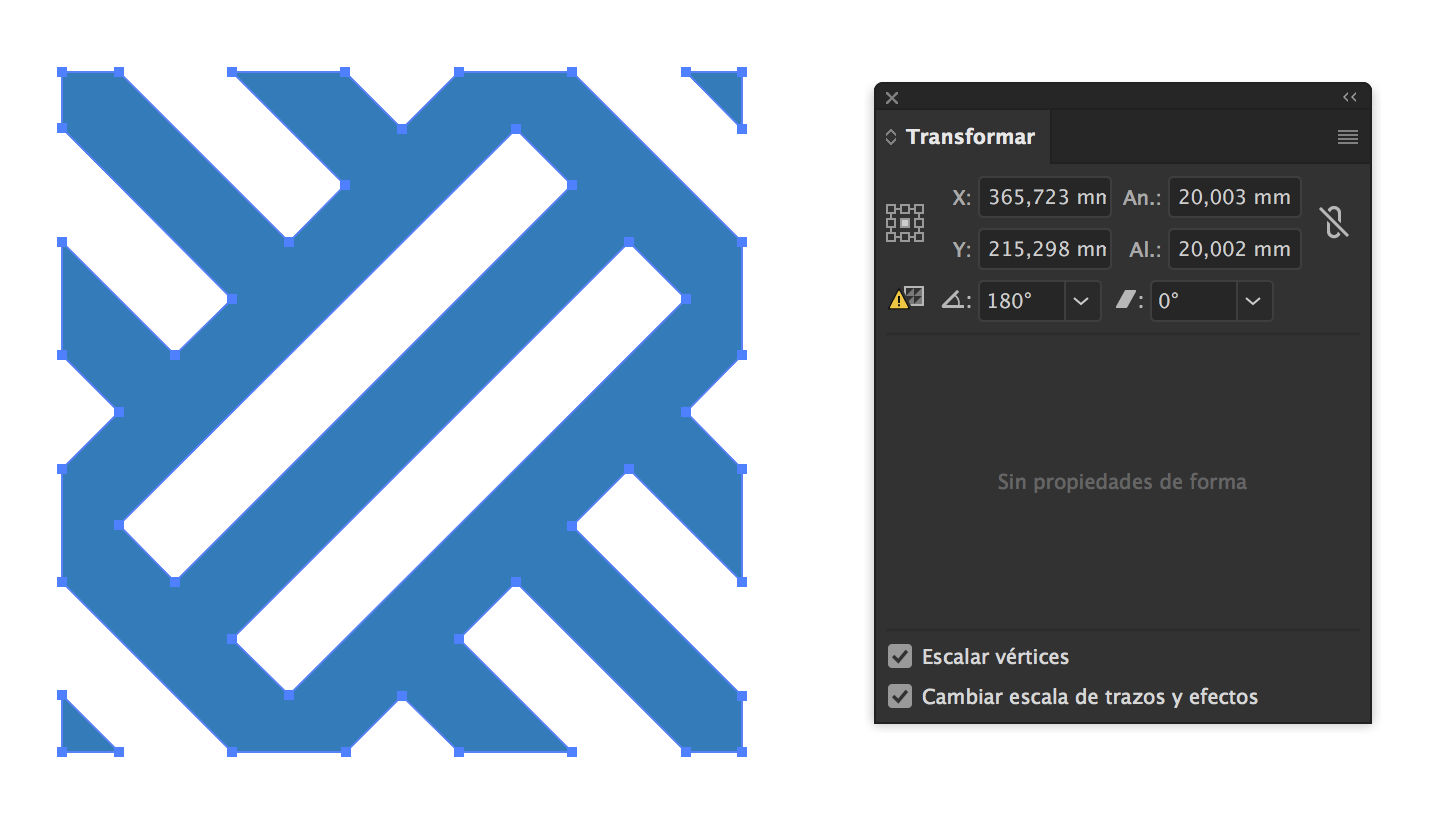
And that's very anoying. It's not the first time that I have this kind of issue.
Does anybody know why this happens?
Thanks a lot
Explore related tutorials & articles
Copy link to clipboard
Copied
The white lines are preview issues. Most likely they don't exist.
Try and turn off Antialiasing in the Genereal preferences. If the lines are gone, you're good.
Copy link to clipboard
Copied
I don't think that's the issue because when I export a JPEG they are still visible.
Thank you for your answer anyway!
Copy link to clipboard
Copied
tomasg33705904 wrote
Actually I'm having problems with patterns because white lines appears (but that's another issue...) so in order to fix that I read that it was needed to make forms with rounded figures. So I made a 20x20 mm square with the form of my pattern.
The rounded figures should be point or pixel values.
When exporting as an image, fractional pixels get rounded (anti-aliased) as whole pixels, and can give you extra unwanted pixels.
Your example of 20mm leads to these extra pixel: 20mm = 56,693 px
Copy link to clipboard
Copied
Great! Thanks for this answer! I think this will solve the white lines problem.
But what about the arbitrary measure increase?
Thank you
Copy link to clipboard
Copied
tomasg33705904 wrote
Great! Thanks for this answer! I think this will solve the white lines problem.
But what about the arbitrary measure increase?
I cannot reproduce that one. Which version of Illustrator do you use?
Have you tried to reset Preferences? (make a backup if you have custom swatches and so on)
Copy link to clipboard
Copied
Thank you for your answer.
I've reset preferences by pressing Option+Command+Shift when the program starts but the problem persists.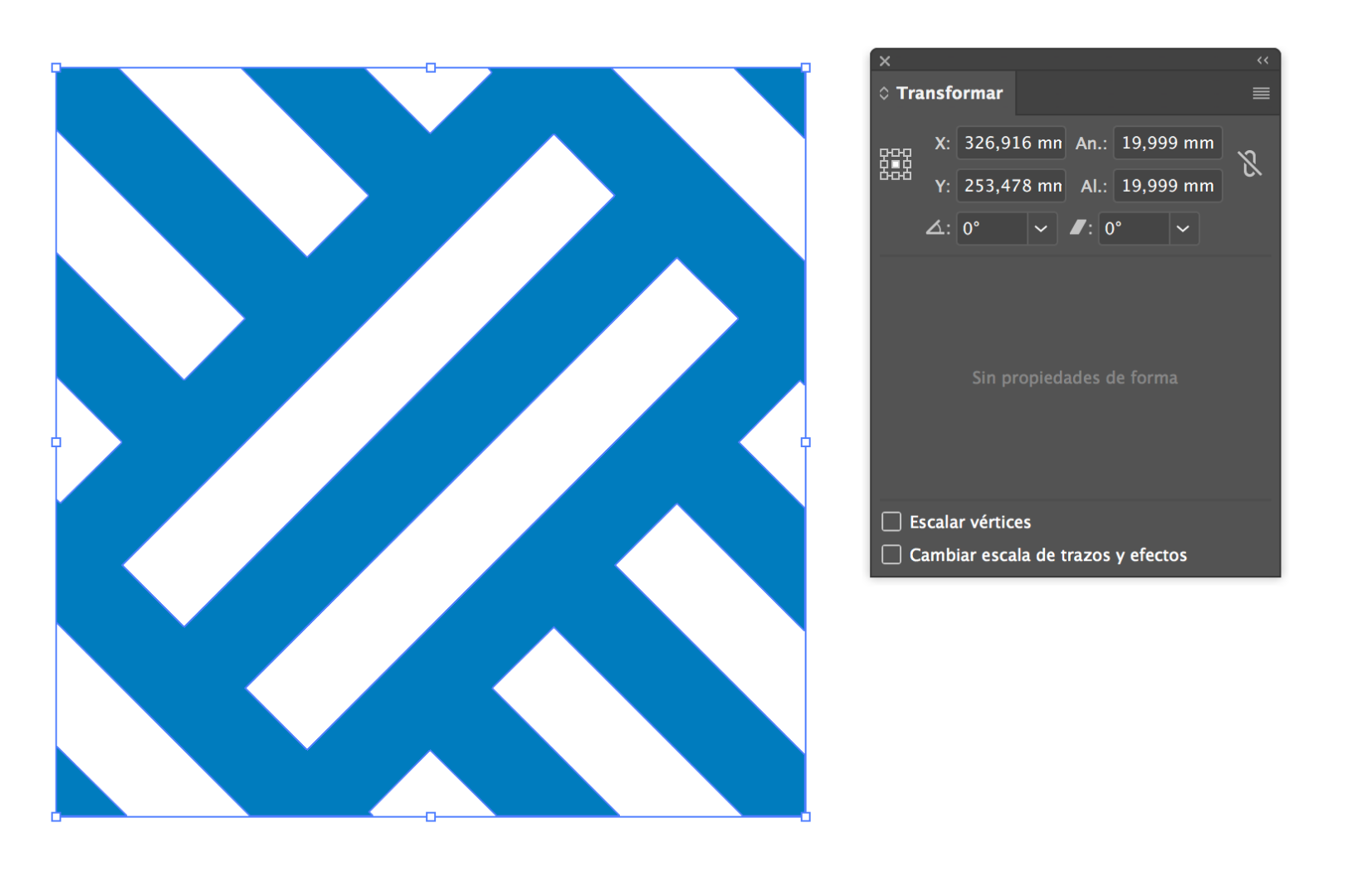
My Illustrator version is 22.1
Thank you
Copy link to clipboard
Copied
Internally Illustrator works with points and inches.
There will always be rounding when converting between points (pixels) and millimeters.
1 point = 0,352777778 mm
How did you trim? If you were using the Pathfinder panel, you may check the Pathfinder options > Precision and set it to a very small value.
Copy link to clipboard
Copied
I trimmed it with the shape builder tool. Anyhow I've set the Pathfinder precision to 0,001 pt just in case.
I can see that the shape builder tool rounds up the decimals because, as you said, it might be working with pixels, points or inches. So, isn't there a way to work with milimeters and be precise in Illustrator?
Thanks
Copy link to clipboard
Copied
Illustrator is accurate to 1000th of a point, or 72,000th of an inch. If you're working in millimetres, there will always be some rounding, but it shouldn't be noticeable at any realistic size.
Copy link to clipboard
Copied
Sorry, i'm mistaken/oversimplifying there. Here's Illustrator developer Teri Pettit on the actual accuracy:
"Illustrator preserves values to 0.0001 accuracy when files are saved. We don't write out more than that to save file space. All distances are saved in pts regardless of how they are entered and displayed.
Internally while the file is still open distances are preserved to the accuracy of a 32 bit floating point number expressed in points. An exact number of decimal places cannot be given because it is in the nature of floating points that they have more decimal places of accuracy on small numbers than they do on large numbers. That's what it means for the "point" to "float" - when it doesn't need as much room to represent the integer part, it moves over to give more memory to the fractional part. Near the center of the artboard (where the internal coordinates are in the range of about 8200 pts) I believe they have about 7 or 8 decimal places of accuracy, way up in the top left corner they have about 11 decimal places of accuracy, and way down at the bottom right corner of the pasteboard they have about 3 and a half decimal places of accuracy. (What it means for a number to have a fractional number of decimal places of accuracy is that adjacent representable numbers differ by that fraction. Remember, the program isn't putting the numbers in decimal form at all until it writes them out or displays them; internally they are binary.)
One way you can verify that even more than 4 decimal places of accuracy are used internally is to accumulate a bunch of transforms. Make a small vertical line, copy-paste-in-front so that you have two copies at the same place, select the top one, specify that you want to move it "0.00001 pt" horizontally, and then hit Cmd-D 100 times. Select both of them and you will see that they are 0.001 pt apart. (It would work even with 0.000001 pt, but I wouldn't want to ask you to hit Cmd-D 1000 times.)
Since options like stroke width always have small integer parts, they internally have extremely high precision while the file is open, although like all values they are rounded to 4 decimal places when saved."
Copy link to clipboard
Copied
tl;dr
Nah, just kidding. Thanks for the answer, I think I understood.
I will have in mind that there will always be some rounding in milimetres.
Thanks!
Copy link to clipboard
Copied
Good info Doug!
Copy link to clipboard
Copied
tomasg33705904 wrote
I trimmed it with the shape builder tool. Anyhow I've set the Pathfinder precision to 0,001 pt just in case.
I can reproduce your problem with Shape Builder and Live Paint.
It looks like the Shape Builder (and its family member Live Paint) is less exact than the Pathfinder.
Your white lines are caused by using fractional pixels, but the imprecise numbers are caused by the Shape Builder.
Copy link to clipboard
Copied
Ok, I see. Thank you all for your answers.
Actually I still have some problems with white lines in a pattern even using round numbers in pixels. ![]() I don't know if you can help me with this. It happens with a simple pattern of diagonal lines. I made a 30x30 px form then created the pattern but I still see the white lines when I export a .JPG.
I don't know if you can help me with this. It happens with a simple pattern of diagonal lines. I made a 30x30 px form then created the pattern but I still see the white lines when I export a .JPG.
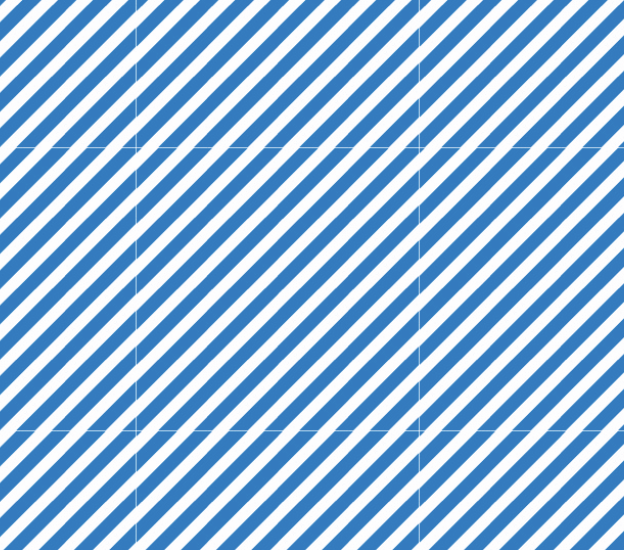
Thanks a lot for your help.
Copy link to clipboard
Copied
Can you share the Illustrator file for this one? (CC library, Dropbox, WeTransfer or similar filesharing).
Actually, these diagonal line patterns are the most difficult to get right.
It wouls be easier to create a horizontal or vertical pattern and rotate the pattern only in an object.
Copy link to clipboard
Copied
Yeah, that coud be a solution.
I'm sharing the file anyway. WeTransfer https://we.tl/t-7D9hIWJQ1i
Thanks
Copy link to clipboard
Copied
I just tried your solution of creating a horizontal or vertical line pattern and rotate it but the white lines are still there.
Copy link to clipboard
Copied
Thanks for sharing, Tomas.
I wonder how you did create the pattern?
When I drag it out of the Swatches panel, I see actually 4 pttern tiles clippedby a 30 px rectangle.
I cleaned it up to get a single pattern tile
And I made an example from a single upright rectangle.
See
Copy link to clipboard
Copied
Thank you Ton.
I've seen your examples but white lines are still there when exporting.
Is there something I am missing?
Copy link to clipboard
Copied
How do you export?
A single pattern tile, a rectangle fillled with the pattern, a selection, an artboard?
Do you export at 72 ppi or something else? What anti-aliasing is used, art or type optimized?
Copy link to clipboard
Copied
Ooook looks like the type optimized anti-aliasing was the problem.
I'm exporting an artboard with a rectangle filled with the pattern. When I activate the art optimized anti-aliasing the lines disappear. I think this solves it!
I have another question. This art optimized anti-aliasing only has an effect on the diagonal pattern. On the pattern I showed you in the original post the art or type anti-aliasing doesn't seem to affect at all. I mean, the other pattern looks just fine with both ant-aliasing. Is this because the diagonal pattern is one of the most difficult to get right as you said before?
Thanks a lot!

