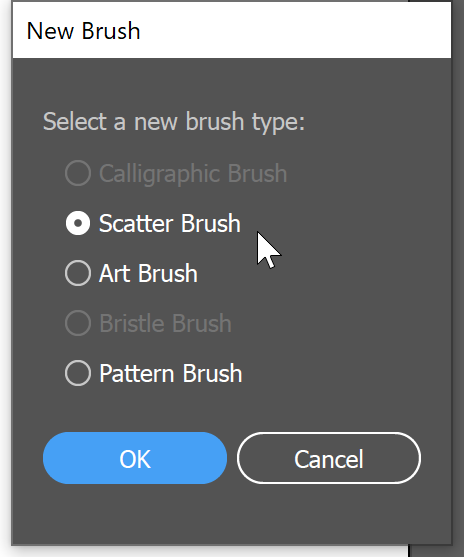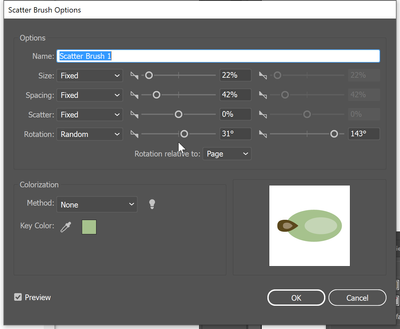Copy link to clipboard
Copied
I am doing a tutorial that requires me to make a couple of brushes. Problem is there is no instruction on actually using the brush and getting the settings right. This brush should be applied to strokes and scattered along the strokes. I can't figure out how to set it for this. Here is a screenshoto of the setting pane. Hope you can help since the author left that out.
 1 Correct answer
1 Correct answer
I assume that when you look really close, they are slightly bent. And when there are plenty, they are easier to create with the brush.
Explore related tutorials & articles
Copy link to clipboard
Copied
The brush is defined as an Artbrush. It sounds like you actually want a Scatter brush.
Add the brush to the Brushes panel again, and this time choose Scatter.
Copy link to clipboard
Copied
... and once you open the scatter brush settings, set everything to random and then set up Min and Max values.
Copy link to clipboard
Copied
Thank you, Monika,
I see where I missed that choice in the tut now. I have everything set to random but have clue how to set the other values. I will look for an Illustrator help page for that. Thank you!
Copy link to clipboard
Copied
Still having trouble with the scatter brush. I am double clicking on the brush and nothing happens or I get this
error message. Are my paint strokes suppose to look like that when I double click?
Copy link to clipboard
Copied
This is what the scatter brush is suppost to do.
Copy link to clipboard
Copied
I don't know which tutorial you are trying to follow so I can't comment on the instructions. But it is possible that there are two brushes -- one for the stems and one for the buds.
Copy link to clipboard
Copied
Since you made a change to the brush, the message is asking if you want that change to be applied to all instances of the brush.
Copy link to clipboard
Copied
Yes there were 2 brushes made the stem brush and the little green bud. But I am so tired trying to get the buds to scatter correctly, I am about to just add them manually! Thanks.
Copy link to clipboard
Copied
How did you set it up and what does it look like?
The tutorial author has them scattered in a way that they alternately point to the left and to the right on their stem. That is impossible with random settings. So they probably cheated. Did you ask them about it?
Can you show the tutorial?
But most importantly: what have you tried and how does it look like?
Copy link to clipboard
Copied
The next step in the tutorial has us scattering again and once again it won't scatter properly for me. So I just did it manually and it looks fine. But I need more experience with this scatter tool so if you know of any good sites on this please send me the URL. One of the main reasons I do tuts is to learn and I've never had a problem with this author before and love her work. She just didn't give us enough directions.
Copy link to clipboard
Copied
The instructions in step 3 say to create an Art brush. That is incorrect. It should be a Scatter brush. Once the scatter brush is created, adjust Spacing and Rotation until the brush looks the way you want it to.
If you double-click on the brush in the Brushes panel to make a change, a dialog will appear asking if you want to apply the change to all instances of the brush. If you select one of the brush strokes and click the Options icon at the bottom of the Brushes panel, it will allow you to change only the one selected instance of the brush.
Copy link to clipboard
Copied
According to the outline view they show, the art brush is correct.
The author does not scatter the buds randoly, but draws each of them.
Copy link to clipboard
Copied
Thanks for that correction, Monika. I didn't notice the outline view.
Since each bud was placed one at a time, why make it into a brush when it could simply be duplicated?
Copy link to clipboard
Copied
I assume that when you look really close, they are slightly bent. And when there are plenty, they are easier to create with the brush.
Copy link to clipboard
Copied
Since each bud was placed one at a time, why make it into a brush when it could simply be duplicated?
That is what I was thinking!
Thanks, all.