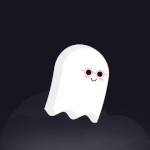- Home
- Illustrator
- Discussions
- Re: Pathfinder - exlude etc - How do I trim using ...
- Re: Pathfinder - exlude etc - How do I trim using ...
Pathfinder - exlude etc - How do I trim using the edge of a shape
Copy link to clipboard
Copied
Hi all. Please see the attachment.
How do i quickly cut the bit of the W shape that is outside the circle? (ringed in red)
I want the W shape to be cut to the exact shape of the circle that intersects it (so the end of the W path is curved rather than straight across).
All help appreciated
I've spent hours and hours and cant fathom the right way to do this. Once i've done it I'm also going to have to do the bottom right corner of the grey A shape in the same way so keen to get it righ!
Thanks
Explore related tutorials & articles
Copy link to clipboard
Copied
Hi there,
Thanks for reaching out. I'd recommend checking out the help article https://helpx.adobe.com/illustrator/how-to/cut-divide-trim-artwork.html to know more about cutting, trimming and dividing objects in Illustrator.
Hope it helps.
Regards,
Ashutosh
Copy link to clipboard
Copied
Hi
I think I know what you want, but am not sure. Instead of just a ring, can you show us better how the "W" should fit?
- To cut it at the circle, use the Scissors tool "C"
- Here I'm not sure what you want
To make the straight edge curve in the shape of the circle, use the Pen tool "P" and hold the Option (Alt) key. Bring the mouse close to the segment until the icon changes shape, then drag the straight segment until it is curvy.
Otherwise, please clarify.
~ Jane
Copy link to clipboard
Copied
Hey Jane
Thanks for your reply.
Scissors is a rough and ready way of doing it, but it gives you a straight line. Whereas, i wanted to know a way to use the top left circle to cut off the top left point of the W which fell outside of the circle (the bit in the red ring). I wanted the cut to be curved like the part of the circle that intersects with it.
Copy link to clipboard
Copied
Hi
When you cut a path, that is all that happens. You cut it. If you want the "W" shape by itself (I don't have any idea if you do or not), then you would cut both sides of the top segment and delete it.
Curving the left side of the "W" is a separate step. There are several approaches. One way is the one I gave you earlier:
"To make the straight edge curve in the shape of the circle, use the Pen tool "P" and hold the Option (Alt) key. Bring the mouse close to the segment until the icon changes shape, then drag the straight segment until it is curvy."
Can you draw on top of your image to show what you are trying to achieve? Because I really can't tell and none of the other volunteers are jumping in. Also, knowing how experienced you are with Illustrator might help so we know how detailed (or not) we should be in our instructions.
Cheers,
Jane
Copy link to clipboard
Copied
Thanks. I've read all that and still no luck.
Copy link to clipboard
Copied
"Thanks. I've read all that and still no luck."
I'm confused. I asked you to please clarify because it's not at all clear what you are trying to do? What did you read and what are you not having luck with?
Copy link to clipboard
Copied
If you want to use shapebuilding functions such as the Pathfinder you will first have to outline strokes. Have you?
If you don't want to outline strokes for some reason, you will have to mask it.
The shapebuilder tool is not an option?
Copy link to clipboard
Copied
Hey Monika,
Yes, I thought shapebuilding tools would be the way to do it but i cant fathom it.
How would I use the masking method you refer to?
Copy link to clipboard
Copied
This is how to use opacity masks https://helpx.adobe.com/illustrator/how-to/illustrator-opacity-masks-transparency.html
This is how to use the shapebuilder tool https://helpx.adobe.com/illustrator/using/creating-shapes-shape-builder-tool.html
Copy link to clipboard
Copied
Molly,
Always save and keep/backup (a copy of) the original artwork before destroying it.
If the W and A shapes are filled paths, or you can live with them as filled paths, you can:
A0) If stroked, select the W and the A and Object>Path>Outline Stroke;
A1) Select everything, then click the Shapebuilder Tool and Alt/OptionDrag over each of the unwanted spikes, see how at about 1:50 here,
Now you should have both the desired W shape and the desired A shape as filled paths.
If you have and wish/need to retain the W and A shapes as stroked paths (rather than reusing the originals you have kept), you can:
B1) Select all the circles, then Ctrl/Cmd+C+F, then Pathfinder>Unite to create a cloudlike simple path on top of everything, then switch to a white Stroke and add a white Fill;
B2) Shift+Click the the W and the A paths in the expanded Layer in the Layers palette to also select them, then in the Transparency palette click Make Mask with Clip ticked and Invert Mask unticked.
This will mask the W and the A so that the spiky parts will be invisble/hidden and only the desired parts will show.
The reason for the white stroke is that presumably you wish the W and A shapes to fully cover the strokes of the circles; with a Clipping Mask or an Opacity Mask without the stroke included, the outer half of the circle stroke will be uncovered.
Copy link to clipboard
Copied
Molly,
I have just edited my post above with improved versions of both options you are asking for, shape building (with link) and masking.
Copy link to clipboard
Copied
thnk you so much
Copy link to clipboard
Copied
You are welcome, Molly.