- Home
- Illustrator
- Discussions
- Re: Photoshop to Illustrator: background not trans...
- Re: Photoshop to Illustrator: background not trans...
Copy link to clipboard
Copied
Hello everyone,
Can someone tell me why this happens and how to fix or get around or tell me the proper method? When transferring from Photoshop to Illustrator by copy/paste or directly dragging an image, object, etc., the background in not transparent. My workaround is to save as .psd and place in Illustrator, which is a pain. I thought there was "seamless" integration.
Thanks a bunch,
Gustavo
Santa Fe, NM
Owl Design Studios
 3 Correct answers
3 Correct answers
Your original workaround of placing .psd files is the way to work. If you work with hi res images, then you want to link to the files, so that your computer does not slow down. You also have better control over color profiles that way, so each printer can swap in their profiles, for each time you use that image.
But dragging from the desktop is like placing it. So I am going to answer my own question here folks ![]() .
.
Basically...
1) One cannot drag and drop (or copy and paste) from Photoshop to Illustrator, when needing a transparent background (graphic or photo)
2) In order to get a transparent background, save the PS file in .psd format (with transparent backgound obviously), and use the Illustrator 'Place' command to bring the file in.
Thanks everyone for the input, and so long,
Gustavo
Save the layer your trying to transfer to a "library" you can open the same library on AI and drop it, it stays transparent.
Explore related tutorials & articles
Copy link to clipboard
Copied
Drag and drop from the document window in Photoshop to Illustrator always works for me.
I'd consider using the Place command seamless integration as well.
Copy link to clipboard
Copied
But do you get a transparent object? Is the object on a flatten, transparent layer while in PS?
Copy link to clipboard
Copied
The .psd file must contain layers with the object on an upper layer and a transparent background layer. I wrong about multiple layers It can have only a single layer but that cannot be listed as a background layer nor can it be flattened.
Copy link to clipboard
Copied
Larry G. Schneider wrote:
The .psd file must contain layers with the object on an upper layer and a transparent background layer. I wrong about multiple layers It can have only a single layer but that cannot be listed as a background layer nor can it be flattened.
And, if you uncheck the Link option and get the next dialogue... make sure you check the Convert Layers to Objects...
Copy link to clipboard
Copied
Is everyone here talking about creating a .psd file with a transparent background in PS, save it, and then use 'Place' in Illustrator? I know this method works -I use it all the times. I'm talking about having both programs open, and use the move tool to drag, or select-copy-paste, from PS to Illustrator. This method seems to create a white background, very much like placing a .jpg file.
Gustavo
Copy link to clipboard
Copied
Using copy/paste is done by means of the OS and will flatten the file. You can drag the file from the desktop and have it retain the transparency.
Copy link to clipboard
Copied
But dragging from the desktop is like placing it. So I am going to answer my own question here folks ![]() .
.
Basically...
1) One cannot drag and drop (or copy and paste) from Photoshop to Illustrator, when needing a transparent background (graphic or photo)
2) In order to get a transparent background, save the PS file in .psd format (with transparent backgound obviously), and use the Illustrator 'Place' command to bring the file in.
Thanks everyone for the input, and so long,
Gustavo
Copy link to clipboard
Copied
Did you ever figure out a solution to your problem on here, as I am having the same issue (not being able to drag and drop photoshop items to illustrator and retain transparent background). HELP!!! please
Copy link to clipboard
Copied
carlyh79885524 schrieb:
Did you ever figure out a solution to your problem on here, as I am having the same issue (not being able to drag and drop photoshop items to illustrator and retain transparent background). HELP!!! please
It's not possible.
Save your Photoshop file as a PSD with background layer. Place that PSD in Illustrator. And this has been said numerous times in this thread. You might want to read all before posting.
Copy link to clipboard
Copied
Monika,
Thx for your reply. Maybe I'm not explaining it clear enough. In Photoshop CC 2014 version you are able to drag photoshop layer into illustrator without saving it AT ALL. I updated all my apps to 2017 version which I didn't like so I switched back to 2014 version, only now certain features do not work ( drag & drop with transparency from PS to AI). If u do that not there is a white box underneath it. U have to SAVE it then place it in AI which is slowing me down at work and creating more desktop items I have to delete afterwards.
Sent from my iPhone
Copy link to clipboard
Copied
Works fine for me.
Copy and paste single or multiple transparent layers or drag and drop them from Photoshop to Illustrator.
They become an embedded TIF file and if multiple layers are drag and dropped, they become a single file.
Don't expect blending modes to come over, but they keep their transparency.
But placing gives you more control.
Copy link to clipboard
Copied
Hi Gustavo,
I have the same exact problem!! I work with Photoshop and Illustrator simultaneously because I paint watercolor textures on photoshop and I change colors and make patterns on Illustrator. With older versions I was used to paint with brush on photoshop, copy and paste on illustrator respecting all transparency of a watercolor stain.
But I updated the versions and now when I paste it, there's this white ground behind the whole area.
It should have a setting solution...
Copy link to clipboard
Copied
Your original workaround of placing .psd files is the way to work. If you work with hi res images, then you want to link to the files, so that your computer does not slow down. You also have better control over color profiles that way, so each printer can swap in their profiles, for each time you use that image.
Copy link to clipboard
Copied
No one is really answering your question really here, they just jumping it.
Copy link to clipboard
Copied
Everyone, previous to your response, has contributed to answering this question.
Copy link to clipboard
Copied
I am currently trying to create an .svg using Photoshop .psd file (with layers in tact). I'm new to these products so it may be obvious to others that the above intention was to eventually place the .svg in some sort of website creation software such as Muse. Which is precisely what I am attempting. However, I am getting a white background once I place or copy and paste into Muse. My starting .psd has a transparent background without any hidden layers causing this problem. To test this I placed the .psd file into Muse and it still has a transparent background. However when opening or placing this file into illustrator, it picks up a white background. If I do exactly as described above, I still get the same result. So far I have tried:
1) Simple copy and paste from Photoshop .svg to illustrator to Muse. Result - white background.
2) Placing the .psd in illustrator, then placing the .svg file in muse. Result - white background.
4) I have also tried the every combination of 1 and 2. - Result - white background.
3) I have now created a path in Photoshop from the text layer to yet again attempt the above methods. Result - white background.
I'm including an image of the object I am trying to place with transparent background, but I have both a flattened rasterized version, a version complete with layers and a third (.svg) with the corresponding objects. I am completely new to Illustrator as of today so any help would be greatly appreciated. Thanks.
Link to .psd file "Welcome text"
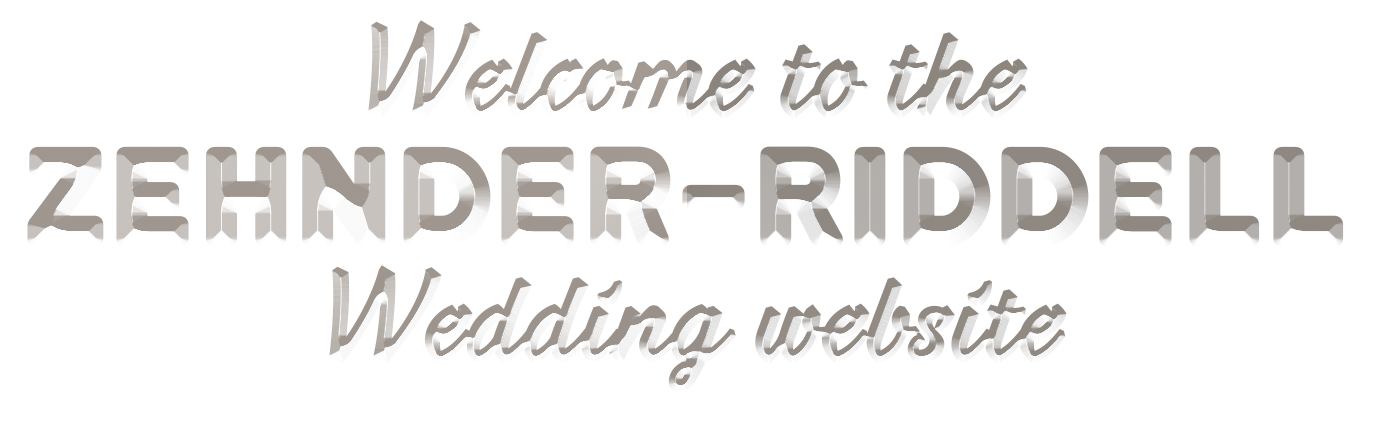
Copy link to clipboard
Copied
Hi all,
Take a look at the following article to move designs between Photoshop and Illustrator for a different workflow that suits your design objectives: https://helpx.adobe.com/photoshop/using/move-designs-between-photoshop-illustrator.html
Also, if you are looking to work with Illustrator design in Photoshop? See this: https://helpx.adobe.com/illustrator/using/use-illustrator-artwork-in-photoshop.html
Hope it helps.
Thanks,
Mohit
Copy link to clipboard
Copied
Adding on to this for anyone Illustrator 27.0 aka 2023, macOS 12.6 Monterey:
I tried placing .psd, .png, added a Layer 0 of transparency so the .psd had 2 layers (even though you should never have to do this)—none of this solved my issue.
MY SOLUTION:
Window > Transparency > Opacity & Mask Define Knockout Shape (check it)
AND
Illustrator > Preferences > Performance > GPU Performance (check it—I turn mine off for battery life).
I feel I've never had to check the knockout group setting in Transparency window until the recent update of Adobe 27.0.
Copy link to clipboard
Copied
Adding on to this for anyone Illustrator 27.0 aka 2023, macOS 12.6 Monterey:
By @vincewilcox
This thread started in 2011 and probably discusses several problems.
Have you tried just turning off the GPU acceleration without the knockout setting? The knockout setting is made for knockout groups. And if you want your post to be just slightly helpful, please upload a demo PSD file.
This is what the knockout setting does:
Copy link to clipboard
Copied
The knockout setting was unchecked by default; so yes I have tried with GPU acceleration off and without knockout setting—see screenshot.
Upon further testing, a new document works as expected: GPU off, knockout settings unchecked, transparency from dragged or placed files shows transparency as expected.
Looks to be my file that is having the issue.
Copy link to clipboard
Copied
Save the layer your trying to transfer to a "library" you can open the same library on AI and drop it, it stays transparent.
Copy link to clipboard
Copied
Thank you! This was the only thing that worked for me!






