- Home
- Illustrator
- Discussions
- Target icon shows appearance applied, but can't cl...
- Target icon shows appearance applied, but can't cl...
Target icon shows appearance applied, but can't clear appearance
Copy link to clipboard
Copied
I'm working with some text objects in AI 22.0.1.
In the Layers panel, the target icon is filled in, which (as I understand it) usually means that a non-default appearance is applied to the object. However, the options to "Clear Appearance" and "Reduce to Basic Appearance" are grayed out/unavailable in the Appearances panel. (Clicking "Show All Hidden Attributes" doesn't do anything either.)

Does the filled target icon mean something else in this instance and/or is there another way to empty it? (I work with a production graphics team, and checking for and clearing filled in target icons is the fastest way for us to standardize some of our text in our exported files.)
Explore related tutorials & articles
Copy link to clipboard
Copied
Also of note, if i create new text objects from scratch, and use the eyedropper tool for them--even to apply attributes from other from-scratch text objects with empty target icons--the target icons for these fresh objects also become filled in, but the "Clear Appearances" button is grayed out/unavailable.
Copy link to clipboard
Copied
If I add a new fill at the Type level
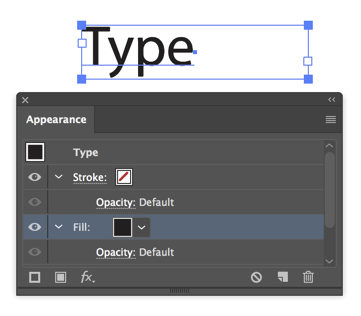
and select a fill of No Fill

I get the same result.

The empty fill is no longer accessible to change of to delete. The only way I've found to clear it is to delete the type object and create it from scratch.
Peter
Copy link to clipboard
Copied
I'm sure Adobe will not explain or fix
Copy link to clipboard
Copied
@kenm71594637 schrieb:
I'm sure Adobe will not explain or fix
This post is 5 years old. If you have the same issue, please post screenshots.
We need: the object selected AND the appearance panel.
Copy link to clipboard
Copied
Did you try to reset preferences?
Find more inspiration, events, and resources on the new Adobe Community
Explore Now
