Copy link to clipboard
Copied
HI there,
I am trying to get the desired effect on text using the transparency option in illustrator. An expample of what I'd like to do is attached, however I think I am missing something. A quick step by step is greatly appreciated. Here's my steps so far:
1. Use text tool to create text
2. Use rectangle tool to create and add a red fill
3. Hover rectangle over the text
This is where I need help! Thanks in advance!
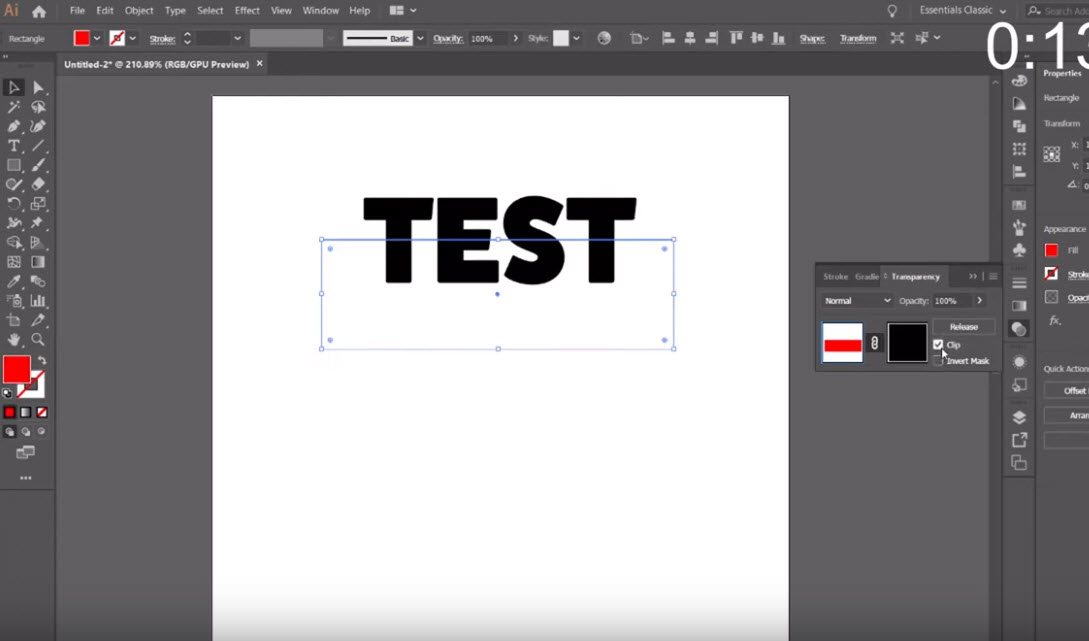

 1 Correct answer
1 Correct answer
stwoods,
You may, without using Transparency:
1) Use text tool to create text as you did;
2) Ctrl/Cmd+C+F to copy the text, then set the Fill to None and in the Appearance palette flyout Add New Fill;
3) Use rectangle tool to cover the desired lower part of the red text, then ShiftClick the red text and Ctrl/Cmd+7, then ShiftClickDrag it down, or use Object>Transform>Move to get the desired gap/position;
4) Ctrl/Cmd+C+F to copy, then Ctrl/Cmd+D to repeat the move, then select (only) the new red text
...Explore related tutorials & articles
Copy link to clipboard
Copied
stwoods,
You may, without using Transparency:
1) Use text tool to create text as you did;
2) Ctrl/Cmd+C+F to copy the text, then set the Fill to None and in the Appearance palette flyout Add New Fill;
3) Use rectangle tool to cover the desired lower part of the red text, then ShiftClick the red text and Ctrl/Cmd+7, then ShiftClickDrag it down, or use Object>Transform>Move to get the desired gap/position;
4) Ctrl/Cmd+C+F to copy, then Ctrl/Cmd+D to repeat the move, then select (only) the new red text in the Layers palette (inside the Clipping Mask Group) and Click the New Fill in the Appearance palette and change the Fill colour to green.
Copy link to clipboard
Copied
Jacob,
Exactly as advertised. Thank you so much, sir! I appreciate you taking the time to respond so quickly!
Copy link to clipboard
Copied
You are welcome, stwoods.
And thank you for your kind words.
