Copy link to clipboard
Copied
Hi I really need some help!
It says that the opacity is at 35% but it shows 100% it wont get transparent. ive tried everything i can find on other forums so please help me!
 1 Correct answer
1 Correct answer
I realize this thread is years old, but for anyone who finds it by searching for a solution to the same issue, I may have your answer.
In the Appearance panel, click on Opacity. A flyout appears to adjust the opacity, and at the bottom you'll see three checkbox options: Isolate Blending, Knockout Group, and Opacity & Mask Define Knockout Shape. Check off the last one, "Opacity & Mask ..." and see if that solves your issue. It did mine after trying to figure this out!
Explore related tutorials & articles
Copy link to clipboard
Copied
can we see what you are seen by showing a screenshot?
Copy link to clipboard
Copied
specifically, select the object and show the appearance panel
Copy link to clipboard
Copied
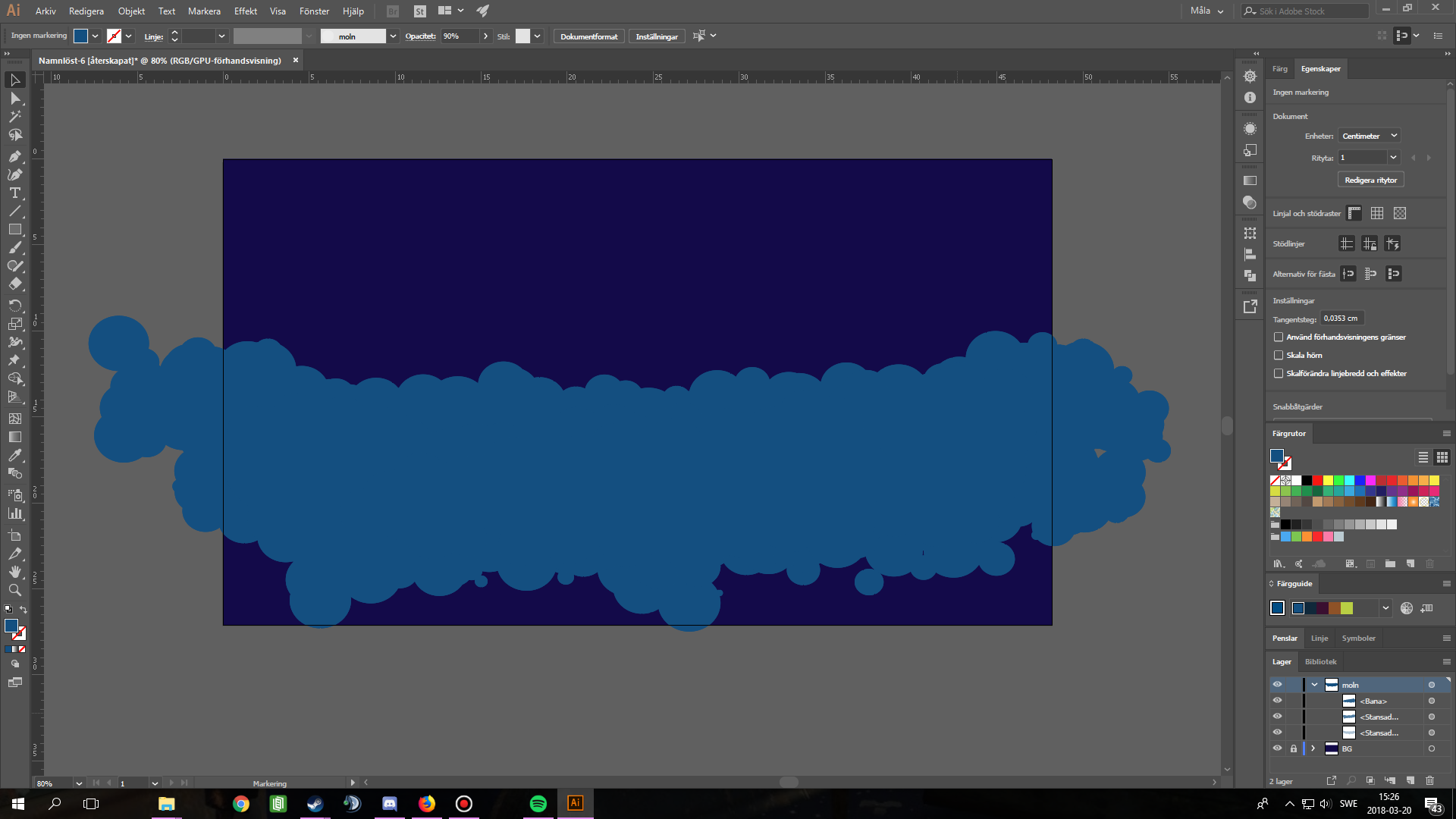
the light blue are three layers that ive set different opacities (not sure of the spelling) to. sorry for my english!
Copy link to clipboard
Copied
looks like you applied transparency to the entire layer, so yes, that would be correct. i think you want to set transparency for each shape instead.
Copy link to clipboard
Copied
yeah ive done that! layer 1. 90% layer 2. 75% layer 3. 35%
Copy link to clipboard
Copied
here you can see the three layers
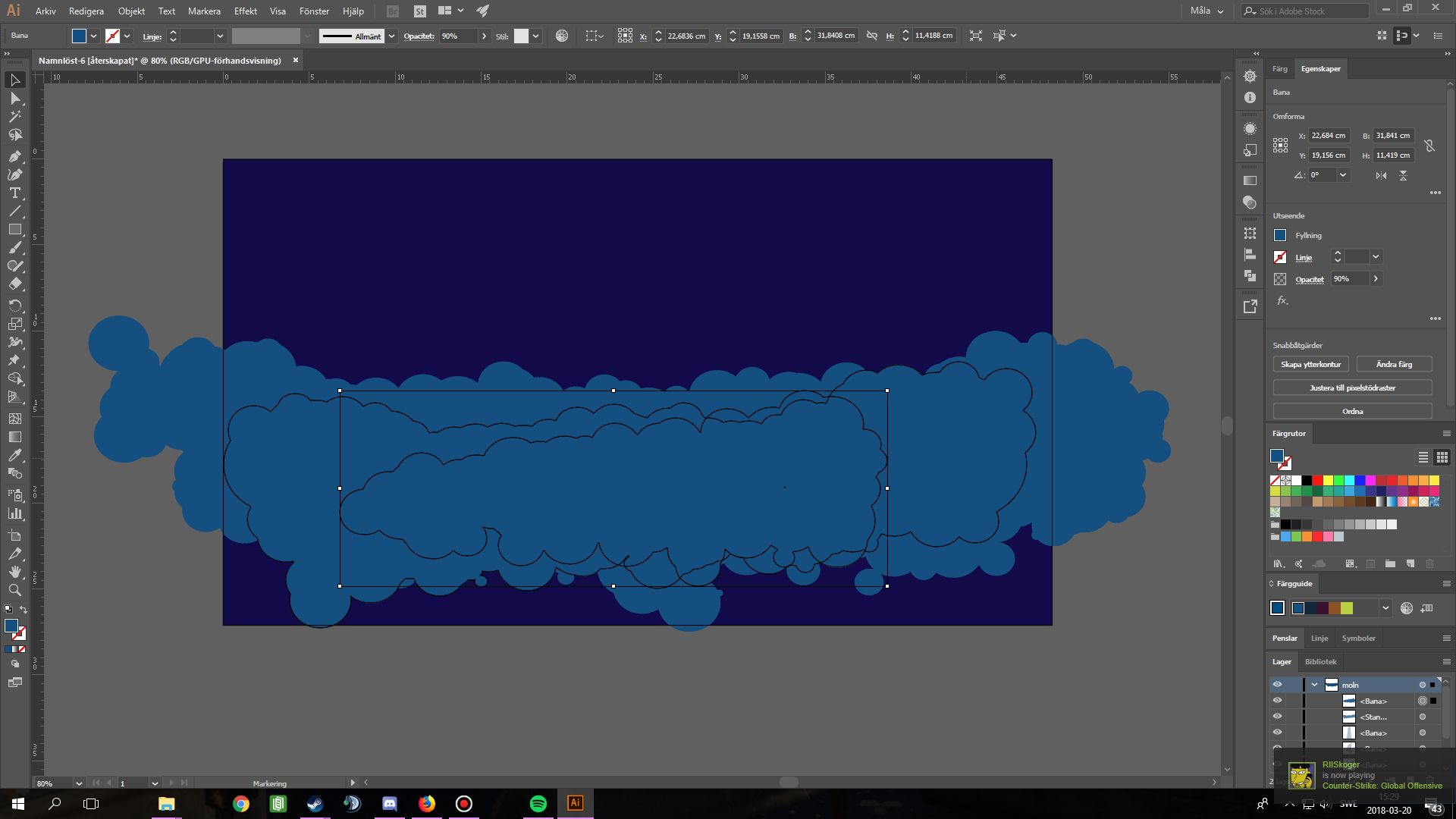
Copy link to clipboard
Copied
select each shape, give its own transparency. like on my screenshot.below. i gave 20, 40, 60, and 70% transparency ( from left to right) to each shape.
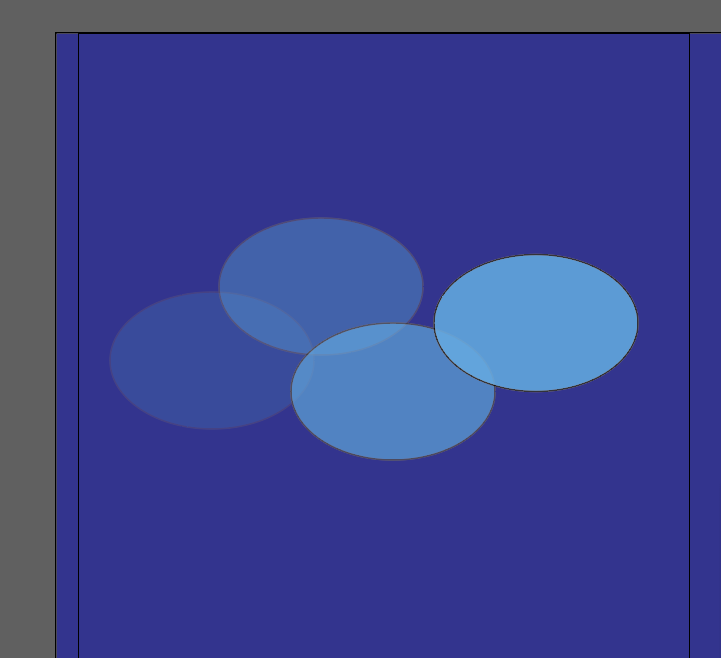
Copy link to clipboard
Copied
I don't see your Transparency panel. Check that to see what blending mode is active. If it does not say Normal then make it so (see screen shot). Also if I am reading your screen shot correctly then you have the opacity set for 90% not 35%. Also in your top screen shot the object does not appear to be selected. Any readings shown are only relevant if the object is selected.
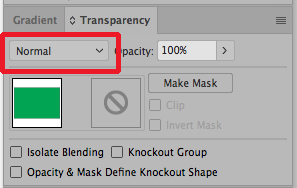
Copy link to clipboard
Copied
it is set to normal. I have three layers if you read the comments. one thats set to 90% one on 75% and one on 35%
Copy link to clipboard
Copied
Then like Jonathan said try putting them on the same layer and set the transparency for each shape rather then the layer.
Copy link to clipboard
Copied
already tried that
Copy link to clipboard
Copied
Upload the file to Dropbox or similar and share the link here.
Copy link to clipboard
Copied
thanks but i have given up for now! 😕
Copy link to clipboard
Copied
I realize this thread is years old, but for anyone who finds it by searching for a solution to the same issue, I may have your answer.
In the Appearance panel, click on Opacity. A flyout appears to adjust the opacity, and at the bottom you'll see three checkbox options: Isolate Blending, Knockout Group, and Opacity & Mask Define Knockout Shape. Check off the last one, "Opacity & Mask ..." and see if that solves your issue. It did mine after trying to figure this out!
Copy link to clipboard
Copied
That would apply to a very specific set of conditions in an opacity mask. The OP doesn't appear to have created an opacity mask.
Copy link to clipboard
Copied
Thank U SOOO MUCH! You're my lifesaver:)
Find more inspiration, events, and resources on the new Adobe Community
Explore Now
