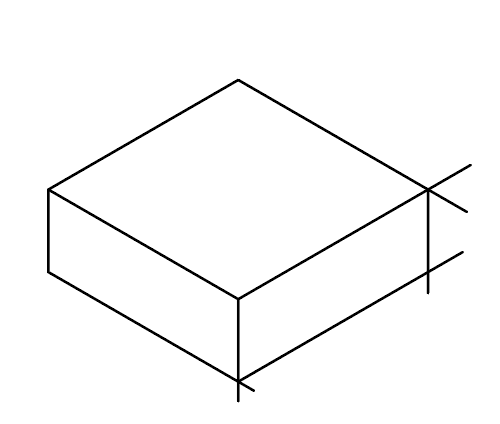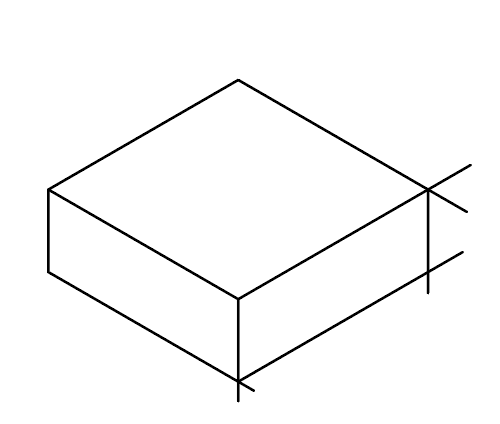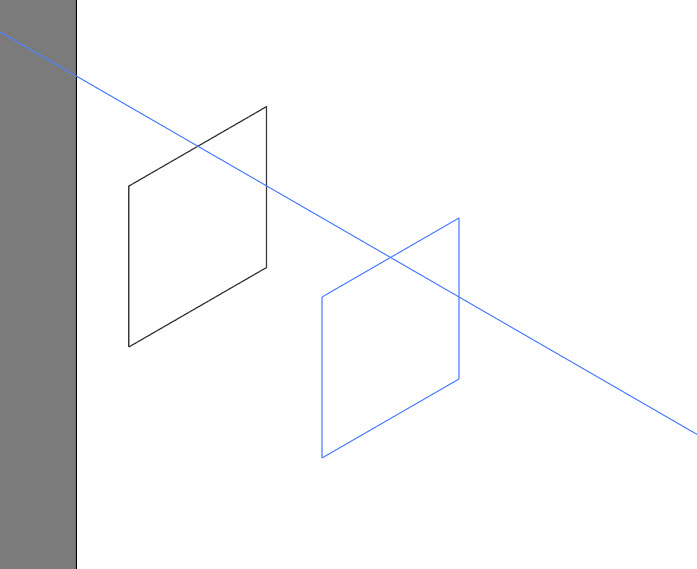Adobe Community
Adobe Community
Copy link to clipboard
Copied
Hi Guys,
I've got a couple of newbie questions for you.
I have a manually drawn isometric grid on a separate layer. When working on the layer above, I am constantly using the keyboard shortcuts to lock selected elements. The problem is that when I unlock all, it also unlocks my grid layer. Is there a way to exclude this layer from the unlock all command?
As a default, Illustrator seems to constrain angles in 45°: increments: 45°, 90°, 135°, 180° ect. Obviously, these are not so useful for isometric drawing. Is it possible to override these with 30° or 120° increments?
Thanks in advance ![]()
 1 Correct answer
1 Correct answer
Instead of relying on the grid, maybe try this free plugin by Rick Johnson/Graffix
Adobe Illustrator plugins - rj-graffix
It installs 2 new tools in the toolbar
IsoTool
- Draws straight lines (paths) constrained to the isometric angles.
EG:
The smart guides in illustrator don't always work well for finishing the shape
best to draw fast and overshoot,
then select and drag those overshot points back with the Direct Selection Tool
or quicker, select all and with the Shape Builder Tool Alt click to delete th
...Explore related tutorials & articles
Copy link to clipboard
Copied
You can either turn the grid lines into actual guides and then lock guides.
Or lock the layer they are on. It also won't get nlocked when you unlock all.
Copy link to clipboard
Copied
Simon,
As I (mis)understand it, how about locking the Layer with the grid?
You can set (all) the (constrain/guides) angles in the Preferences.
Copy link to clipboard
Copied
Instead of relying on the grid, maybe try this free plugin by Rick Johnson/Graffix
Adobe Illustrator plugins - rj-graffix
It installs 2 new tools in the toolbar
IsoTool
- Draws straight lines (paths) constrained to the isometric angles.
EG:
The smart guides in illustrator don't always work well for finishing the shape
best to draw fast and overshoot,
then select and drag those overshot points back with the Direct Selection Tool
or quicker, select all and with the Shape Builder Tool Alt click to delete the extra lines,
to leave just the cube.
2nd tool , lives underneath the first,
Isometric mover tool is good too, lets you drag the whole face at correct angle
shows a nice guide line too
Though you have to Edit >Copy and Edit> Paste in front
, first if you want to move and copy, as the Alt key is for free movement
To set the construction guides
Go to Preferences , Smart Guides , select Construction Guides, choose 30 degree angles, then highlight and delete the fields you don't want, leaving say , 30 ,. 90 , 150.
Then change them back to original settings when you finished isometric work.
Copy link to clipboard
Copied
Thanks for all the advice guys.
I think I've solved one of the problems. Having come from a different vector program, I'm having trouble getting my head around the fact that Illustrator does not have a separate master layer for each artboard, and that individual layers can stretch across several layers.
In an effort to remedy this, I have manually been creating a master layer (in AI) for each layer and nesting the other layers inside. I've just realised that by nesting both the grid layer and the work layer in the same master layer, the unlock command will unlock all nested layers no matter which one is selected.
I'm not sure why it's designed to work this way, but at least I know how to get around it now.
==========
The disadvantage of converting the grid to guides is that all lines are the same weight and colour, making it impossible to represent groups and subdivisions.
Another problem here is that the clear guides command deletes guides on all layers and therefore would also delete the grid.
Maybe in the future, a more flexible grid will be introduced.
==========
As far as the constrain settings go, I'm completely mystified. I would have assumed that entering a value of 120 would snap to 120, 240 and 360 from that vertical but it seems to be doing something completely different. In fact, despite struggling with it for about an hour, I really can't make it do anything useful.
The other interesting behaviour is that even without holding down shift, all newly drawn shapes are constrained to this angle.
Maybe in the future, it will allow you to set a starting angle and then divide 360 by a decimal.
==========
The ISO Tool does seem the best option although it's not perfect. It's a shame that it only draws segments rather than paths but the price is very reasonable.
I have been looking at some of the Astute plugins and it does seem that one of these may solve the problem. However, I'm a little disappointed that I may have to use an external plugin to provide such basic functionality.
==========
Thank you to everyone for your suggestions, and if anyone has any more please shout out.@
Copy link to clipboard
Copied
Making the grid layer into a Template is a great solution for your first question:
- Open the Layers Panel, double-click on the grid layer. This will pop up the Layer Options dialog.
- Click the checkbox next to Template. This locks the layer so that Unlock All won't affect it.
Note: Activating Template, by default also activates the Dim Layer option. Good news--this option is also accessed via the Layer Options dialog, should you want to set a different dim value.
That should do the trick, grid layer remains locked in spite of any use of the Unlock All command.