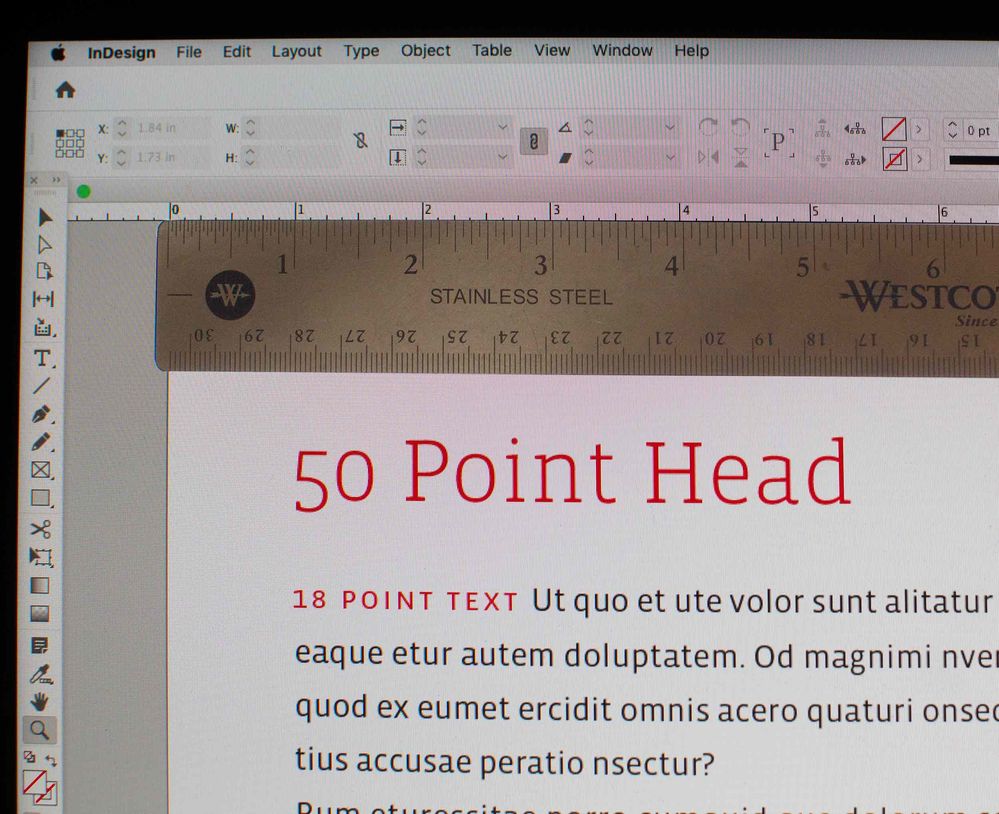- Home
- InDesign
- Discussions
- Re: Creating a poster and unsure if my font will b...
- Re: Creating a poster and unsure if my font will b...
Copy link to clipboard
Copied
the poster will be 20x30, and I have my dimesnions in InDesign matching that. It's a poster of the US constituition so there is a lot of writing. I exported it as a PNG with high quality and 600 ppi. I'm expecting the words to look far more legible once they are printed onto a larger sheet rather than my small laptop screen. Should I expect the poster to be legible after printed?
I've never made a poster like this before, am doing it as a favor for my friend as she cannot find one in Spanish that is big enough for her classroom. I just don't want the money to be spent on printing it only for it to come out wrong.
 1 Correct answer
1 Correct answer
InDesign’s 100% view displays the page and text at the size it will print.
Copy link to clipboard
Copied
InDesign’s 100% view displays the page and text at the size it will print.
Copy link to clipboard
Copied
Thank you, this puts me at ease. It should be fine.
Copy link to clipboard
Copied
InDesign’s 100% view displays the page and text at the size it will print.
By @rob day
Umm..
100% view is relative to nothing but your screen size and resolution. It's good for looking at detais, but not much else in terms of judging. On my 30-inch 2540 x 1600 monitor a 2 x 3.5-in business card more than fills the screen. I would see only a small piecs of the poster and the type would seem to be gigantic.
I suggest you make a sample file at a size you can print yourself using text at the size you've use on your poster, then tape it to a wall and see how far away you can get and still read it.
Copy link to clipboard
Copied
100% view is relative to nothing but your screen size and resolution. It's good for looking at detais, but not much else in terms of judging
Starting with CS6 InDesign changed the 100% view to represent the print view—if you show rulers at the 100% view and take a physical measurement 1" should equal 1". Prior to CS6 the 100% view was the same as Photoshop’s1:1 monitor to image pixel ratio.
Photoshop now has the Actual Size view, which also shows the print view. Both apps get the main monitor’s resolution and physical size from the OS to show an acurate print view. InDesign’s scripting API exposes a hidden preference for getting the main monitor resolution. This will display your monitor res:
alert("Your Main Monitor Resolution is: " + app.generalPreferences.mainMonitorPpi)
Copy link to clipboard
Copied
If only that were true...
Just did another check in version 16.3 at 100% (must have done something wrong the last time), but it STILL is not accurate. I'm now seeing things at about 94% of actual size.
I see below that yours is a bit closer than mine.
But certainly close enough, probably, for judging.
Thanks for the heads up.
Copy link to clipboard
Copied
I see below that yours is a bit closer than mine.
Mine’s dead on—my camera lens is distorting the physical ruler a bit.
It wouldn’t necessarily work with every OS monitor combination—ID now relies on the monitor info coming from the OS’s Extended Display Identification Data (EDID) to display the 100% view as actual print size. Are you running at your display’s native resolution?
Also, it is possible to change the 100% view via scripting—I assume you are not running any scripts that would have set a custom monitor resolution?
This sets the CC default where 100% is the print view:
app.generalPreferences.useCustomMonitorResolution = false;
app.activeWindow.zoomPercentage = 100;
And this would set the 100% view to 1:1 (image:monitor) which was the default prior to CS6:
//100% view as 1:1
app.generalPreferences.customMonitorPpi = 72;
app.generalPreferences.useCustomMonitorResolution = true;
app.activeWindow.zoomPercentage = 100;
Copy link to clipboard
Copied
Win 10, Dell U3014 running at native resolution.
Copy link to clipboard
Copied
How about Photoshop’s View>Actual Size? Actual size is supposed to get the EDID resolution from the OS and should also display rulers at actual size, Print Size uses the Screen Resolution you entered in Units & Rulers.
Copy link to clipboard
Copied
Looks like the Dell U3014 runs at 100.63ppi.
So if you set 100.63 as your Photoshop Units & Rulers>Screen Resolution, Photoshop’s Print & Actual Views should both show the same magnification with the rulers viewing accurately.
Copy link to clipboard
Copied
Thanks Rob.
Copy link to clipboard
Copied
I exported it as a PNG
Why? PNG is an image format. Why didn't you export it as a PDF?
Copy link to clipboard
Copied
I agree with JMlevy - export it as PDF with live text.
You can always do a test print in Acrobat at 100% off your own printer.
Don't scale it - let it print out on multiple pages.
Copy link to clipboard
Copied
Of course it's all a little subjective, and will vary from font to font, but body text is generally fine down to about 8pt which is the average size I tend to use for magazine and brochure work. Subheadings can of course be heavier or larger, and headings of couse much larger still depending on space and your design.
Copy link to clipboard
Copied
Exporting as PNG is an unusual choice, though. It's likely to reduce the quality of small text. Why do you choose this path? And how will the file be printed, finally?
Copy link to clipboard
Copied
Esport as PDF according to the standard of the printer. Avoid PNG. 600ppi will not get a better result than 300ppi as with export for print it will probably recalculated to 300pp anyway. Recalculating is always better done in Photoshop combinded with sharpening.
If you create a poster, don't forget the bleed as the printer requres it.
Copy link to clipboard
Copied
Unless the OS in not providing the correct display info ID provides an accurate print preview—there’s no need to export. Here’s the ruler View at 100%:
Copy link to clipboard
Copied
thats when the 8H rule comes into play!:
https://www.lawtechnologytoday.org/2013/09/quick-powerpoint-tip-size-matters/