Copy link to clipboard
Copied
Is there a way to set the resolution (DPI) for documents?
I'd like to know because I'm working on an InDesign document which will eventually be sent to Blurb for printing into a book, but I want to make sure all my images come out in the exact same size I made them. My images are set to 240 DPI in Photoshop, sized at 40x60mm, but I suppose if the InDesign document is at say 300 DPI and I insert my images into it, then they will all come out smaller than 40x60mm. At least that's the problem I run into if I mix images and documents with different resolutions in Photoshop.
How do I ensure that my images come out at their intended sizes when having my book printed at Blurb?
I believe an exported PDF document is what Blurb receives (I downloaded Blurb's InDesign book templates and export preset from here).
 1 Correct answer
1 Correct answer
Short answer:
Your images can be scaled by you in InDesign and they will print at the size you make them. If you never scale the image in InDesign it will print at the size you specified in Photoshop. That your images are 240 ppi (ppi for Pixels Per Inch, not DPI for Dots Per Inch) is fine, they will print nicely assuming they look fine in Photoshop and have not been scaled up much beyond 100% when placed in InDesign.
Long Answer:
Image resolution for output is measured in PPI, for Pixels Per Inch,
...Copy link to clipboard
Copied
When you export Indesign won't touch anything below where you set the downscaling to, so if you set it to 300dpi your images will go through as you have them.
Copy link to clipboard
Copied
Short answer:
Your images can be scaled by you in InDesign and they will print at the size you make them. If you never scale the image in InDesign it will print at the size you specified in Photoshop. That your images are 240 ppi (ppi for Pixels Per Inch, not DPI for Dots Per Inch) is fine, they will print nicely assuming they look fine in Photoshop and have not been scaled up much beyond 100% when placed in InDesign.
Long Answer:
Image resolution for output is measured in PPI, for Pixels Per Inch, not DPI. DPI means Dots Per Inch and refers to the precision of the output device, such as a 600 DPI laser printer or 2400 DPI digital platemaker. So your images are 240 ppi (the acronym is usually in lowercase).
InDesign documents do not have any native resolution, unlike Photoshop files, because anything build in InDesign is vector, such as a path, a text frame, or the text itself. Images imported from other sources have their own resolution. If you bring in a 240 ppi Photoshop file at 100% it will be 240 ppi. If you scale the image down to 80% it will be 240 ppi ÷ 80%, or 300 ppi. If you scale it up to 133% it will be 240 ppi ÷ 133%, or 180 ppi.
There are two places where you specify output resolution in InDesign. These do not affect the active file, just how that file is printed or exported to PDF. First there is the Flattener Preset, which is used when you output to a format that does not support transparency. This means EPS, Printing to a PostScript printer, or exporting to older versions of PDF.
This is what the High Resolution Flattener Preset looks like:
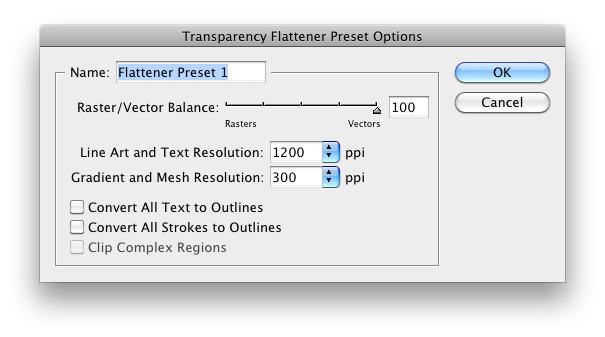
This says if there are transparency effects, raster effects like glows and drop shadows will be rendered at 300 ppi. This does not affect placed images, except where the transparency effect (like a drop shadow) interacts with a placed image. The reason for this feature is that the PostScript file format, used in most high end printers and the initial foundation of the PDF format, did not support objects that would could partly see through, such as faded images, glow effects, or drop shadows. When preparing files for PostScript (like a printer) or older versions of PDF there must be some rule for how Indesign will blend overlapping transparent objects. If you are preparing PDF files for print and they require flattening you will probably be using this preset or one proscribed by the printer.
The second place you specify resolution is when you export a PDF. There are many resets that ship with InDesign, and you may have created some of your own or you may be given preset files by a printer. When you export a PDF you start with a preset and, if you wish, change any values you wish.
Below is the default for Press Ready. As you can see, it tells InDesign to resample image that are above 450 ppi to 300 ppi. Images below 450 ppi will remain the same.
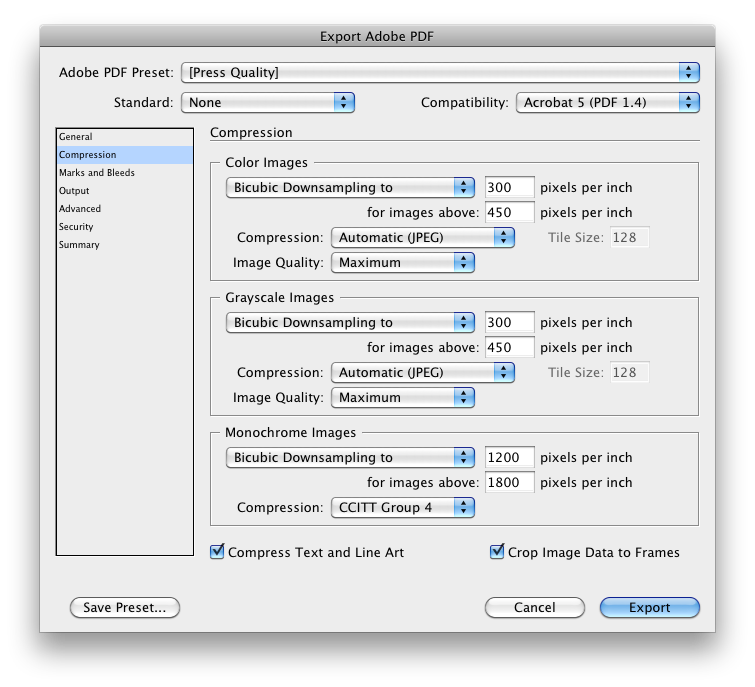
Note that the Compatibility setting is Acrobat 5 (PDF 1.4). It so happens that that is the earliest version of the PDF format that supports transparency, which is why I am unable to select a Transparency Flattener Preset: There is no flattening. If I changed the Compatibility to Acrobat 4 (PDF 1.3) I could then select a Transparency Flattener Preset.
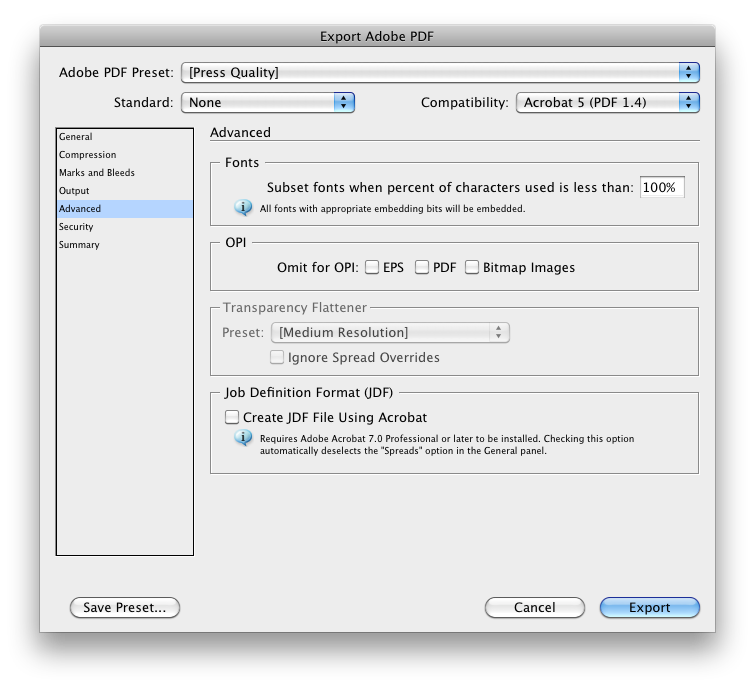
Copy link to clipboard
Copied
Thanks for your clear and concise explanation Scott!
Looks like I have nothing to fear with regards to resolution change ![]()
Copy link to clipboard
Copied
To follow from the excellent advice already given.
InDesign documents do not have a resolution. Anything placed in InDesign have individual resolution settings dependent on the image. You can view the resolution of an image by going to Window>Info
When you select an image you will see in the Info Panle two things (for raster images as vectors don't have resolutions)
For raster images there are two things:
Actual PPI and Effective PPI
Actual refers to the resolution of the image at actual size.
Effective refers to the resolution of the image when it's scaled in InDesign.
So for example if you were place a 72 ppi image and reduce the size to 24% then the Effective PPI would be 300ppi.
Because 72/300*100=24%
Similarly if you have an image that is 150 ppi in the Actuall PPI and you need it to be 300 ppi for printing, then you need to reduce the image by
150/300*100=50%
So you need to reduce that image size by 50% to print at that resolution.
What was pointed out in the Image Resolution for the PDF - that will only affect images ABOVE a certain PPI.
As you can see it says
Downsample images to 300 ppi for images that are above 450 ppi.
So any images that are below 450 ppi will not be downsampled.
If you need all your images to be 300 ppi then change it to
Downsample to 300 ppi for images above 300ppi.
But if you make all your images 300 ppi and place them without scaling them in InDesign then they should be 300ppi when you output
Find more inspiration, events, and resources on the new Adobe Community
Explore Now