- Home
- InDesign
- Discussions
- Re: How do I export objects that are not in the ar...
- Re: How do I export objects that are not in the ar...
Copy link to clipboard
Copied
In this example, the six gray lines at the top are outside of the artboard, yet they show up when this was exported.
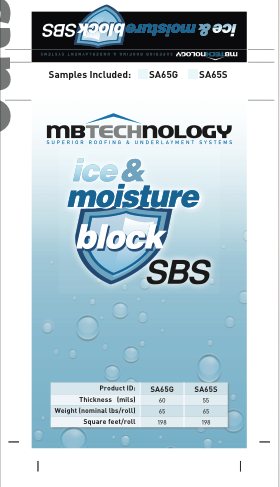
 1 Correct answer
1 Correct answer
Oh, set up a Slug area.
- File > Document Setup.
- Reveal Bleeds and Slug if it's not showing.
- Enter amounts for Slug Area that are big enough to contain your Die Lines.
- Click OK to apply.
When you Export to PDF, make sure to check "Include Slug Area" in the Marks and Bleeds section of the dialog window.
That will include your entire Slug Area in your PDF.
Copy link to clipboard
Copied
Artboard? Do you mean Illustrator? This is the InDesign forum.
Or are you just referring to the InDesign page as an artboard.
AM
Copy link to clipboard
Copied
Yes sorry, I meant Indesign page.
Copy link to clipboard
Copied
What do you mean when you say "exported"? To print? To pdf? And are you referring to the grey lines on the left and right of the art? Do you want the art exported with the crop marks which appear to have been drawn manually? InDesign allows you to use automatic crops which are much more accurate than any you might draw manually. Please give some more information.
Copy link to clipboard
Copied
Yes, I meant export PDF for print.
And yes I'm referring to the horizontal lines on the left and right side.
(Not the crop marks at the bottom)
Copy link to clipboard
Copied
If I'm understanding what you're asking, the six lines are part are part of a Die Line and you don't want them to be exported or printed. Place the Die Line in a separate Layer in the Layers panel and click on the Visibility Eye next to the Layer to turn off the visibility of that Layer and the Die Line won't export or print.
Copy link to clipboard
Copied
Hi Jeff, I actually do want them to show up when I export to PDF.
The lines are not in the page as you can see in the attached image.
The the previous image is an example i want to replicate. Hope this makes better sense.
Thanks,
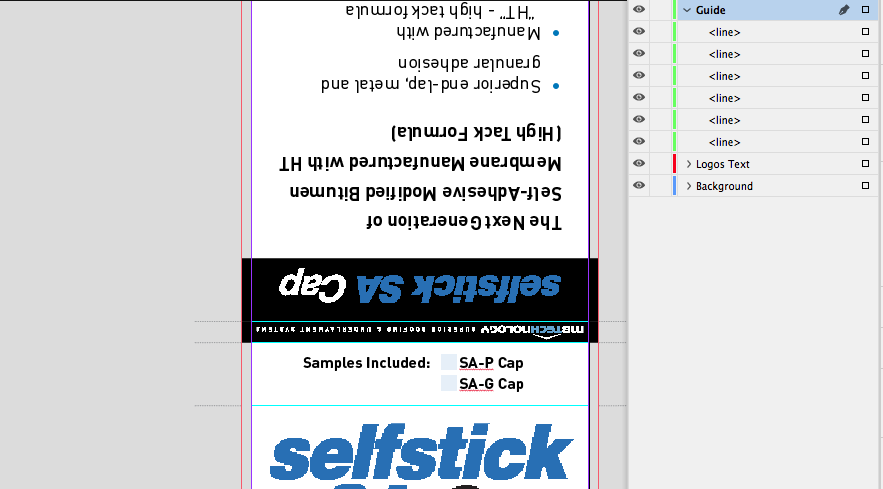
Copy link to clipboard
Copied
Oh, set up a Slug area.
- File > Document Setup.
- Reveal Bleeds and Slug if it's not showing.
- Enter amounts for Slug Area that are big enough to contain your Die Lines.
- Click OK to apply.
When you Export to PDF, make sure to check "Include Slug Area" in the Marks and Bleeds section of the dialog window.
That will include your entire Slug Area in your PDF.
Copy link to clipboard
Copied
Thanks. Do you know of an alternative method? (without using slugs)
Copy link to clipboard
Copied
No. That's what Slugs were designed for, printing objects that are off of your page. What's great about them is that they will only export (or prints) when you include them in the dialog window.
Copy link to clipboard
Copied
Ok great, thanks!
I was just curious as to how it was done without using slugs because the Indesign file i'm working with, does not have any slugs set up, so was just curious as to how that was accomplished.
Copy link to clipboard
Copied
You Can set up Slugs in your existing file. Just go to File > Document Setup.
Copy link to clipboard
Copied
Are you sure your question title and problem description refer to the same thing?
All objects that cross the page are exported. If these gray lines indeed cross the page from left to right, then they are part of the page and should be exported. If you don't want them, delete them or set to "not printing".
As for your title (and definitely not the image): if you need die lines outside of the page to export, add extra slug (not "bleed"! That is for a different purpose.) around the page, within which you place those lines. Make sure the "Use document slug" checkbox is on when exporting to PDF.
Copy link to clipboard
Copied
I now realize the first image I posted is a little confusing.
That was a screenshot of a PDF I didn't export.
I made updates to the original document and want to export it just like the original PDF.
However, when I export, it comes out different. (Without the gray lines)
The left image is what I exported. The right image is how I need it to be.
Preferably without using slugs.
Thanks,
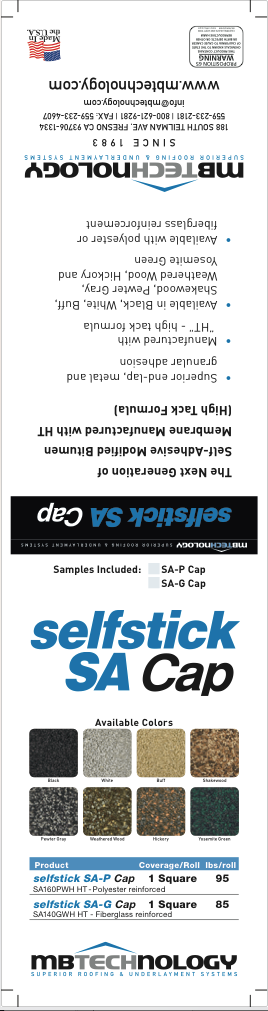
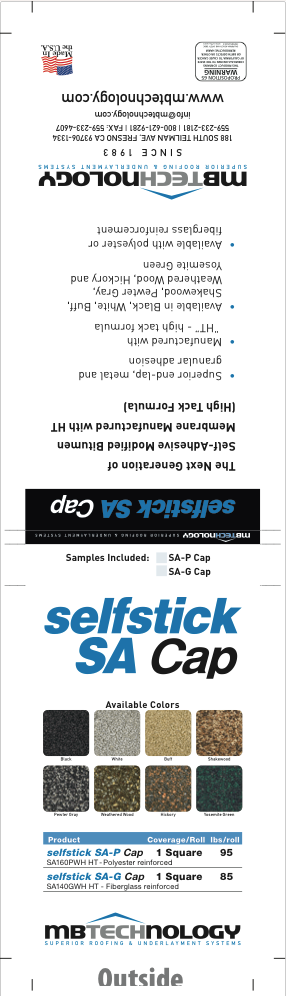
Copy link to clipboard
Copied
The difference between the two PDFs is the one on the right was exported with a larger crop mark offset, possibly .5". By using a larger offset, the PDF media box size was increased (not the trim size) and the extra lines were revealed. The crop mark offset should be at least as large as the bleed amount. BTW, in Acrobat you can view the PDF Art, Trim & Bleed boxes by going to Preferences> Page Display> Show art, trim & bleed boxes.


