- Home
- InDesign
- Discussions
- Re: How to: Table Cell (Form) - Digit Separator Li...
- Re: How to: Table Cell (Form) - Digit Separator Li...
How to: Table Cell (Form) - Digit Separator Lines?
Copy link to clipboard
Copied
I'm trying to get those little vertical lines to separate digits in a (printed), they are only half the height of the table cell.
Does anybody know how to do this (without drawing little lines and copying them)?

Copy link to clipboard
Copied
What you want is called a "comb."
Are you trying to create a field for a PDF form? Or is it only for a printed form?
If for a PDF form, here's a link to the Help file describing PDF form files. Look in the section on Text Fields > Comb of Characters:
PDF form field properties, Adobe Acrobat
If for only a printed form you would probably need to draw and duplicate the lines of a comb either in InDesign or Illustrator. In InDesign, for example, you could use Edit > Step and Repeat.
Copy link to clipboard
Copied
Why are the form features in Acrobat vastly different to those in Indesign?
Copy link to clipboard
Copied
Hi,
I am sure there must be easier ways but i think you could try "Step and Repeat". All you would need to do is create one small line and then equally distribute it across the cell width for all rows...as a grid...
Enable the preview so you see the changes on the go. I did a quick try and it worked. As you can see below the small line is distributed as a grid of 4 rows and 5 columns. Once created you can manage the small lines by grouping them or adding them to a separate layer.

-Aman
Copy link to clipboard
Copied
I am sure there must be easier ways but i think you could try "Step and Repeat".
Seems like manal shanableh's pipe version is the most flexible solution. You can get even spacing of the pipe glyph via center alignment and tracking, and manipulate the height and thickness via horizontal and vertical scaling
Here tracking is 160, Vertical scale is 50%, and the baseline is shifted 1pt to align with the cell bottom. The cell's text is set to Align Bottom.
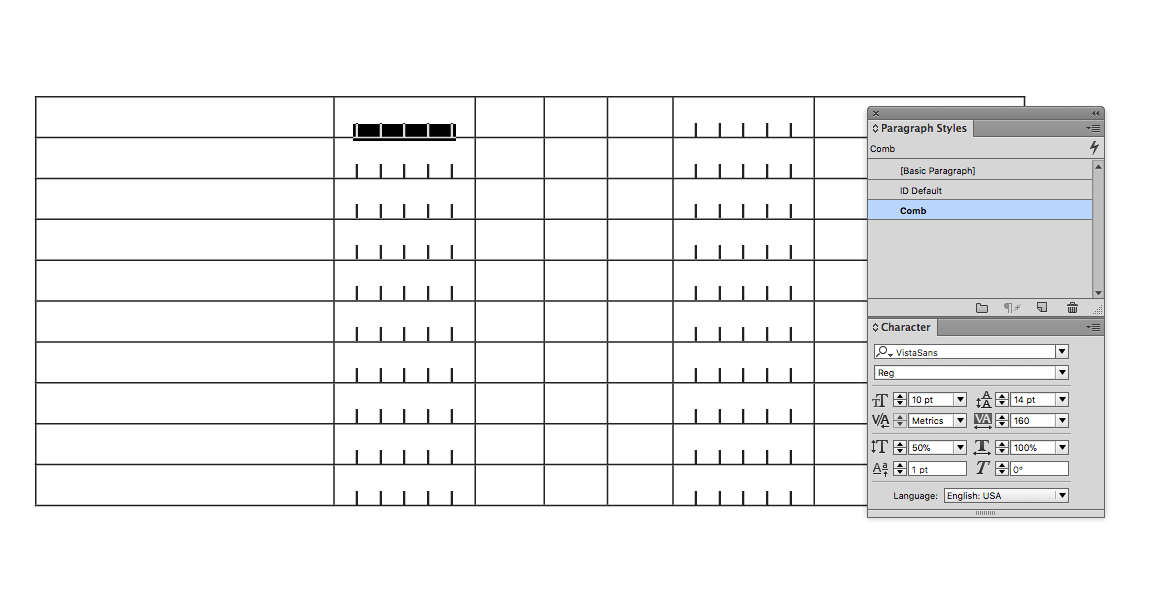
Then global adjustments could be made via a style sheet. Here I've changed the color and height of the comb.
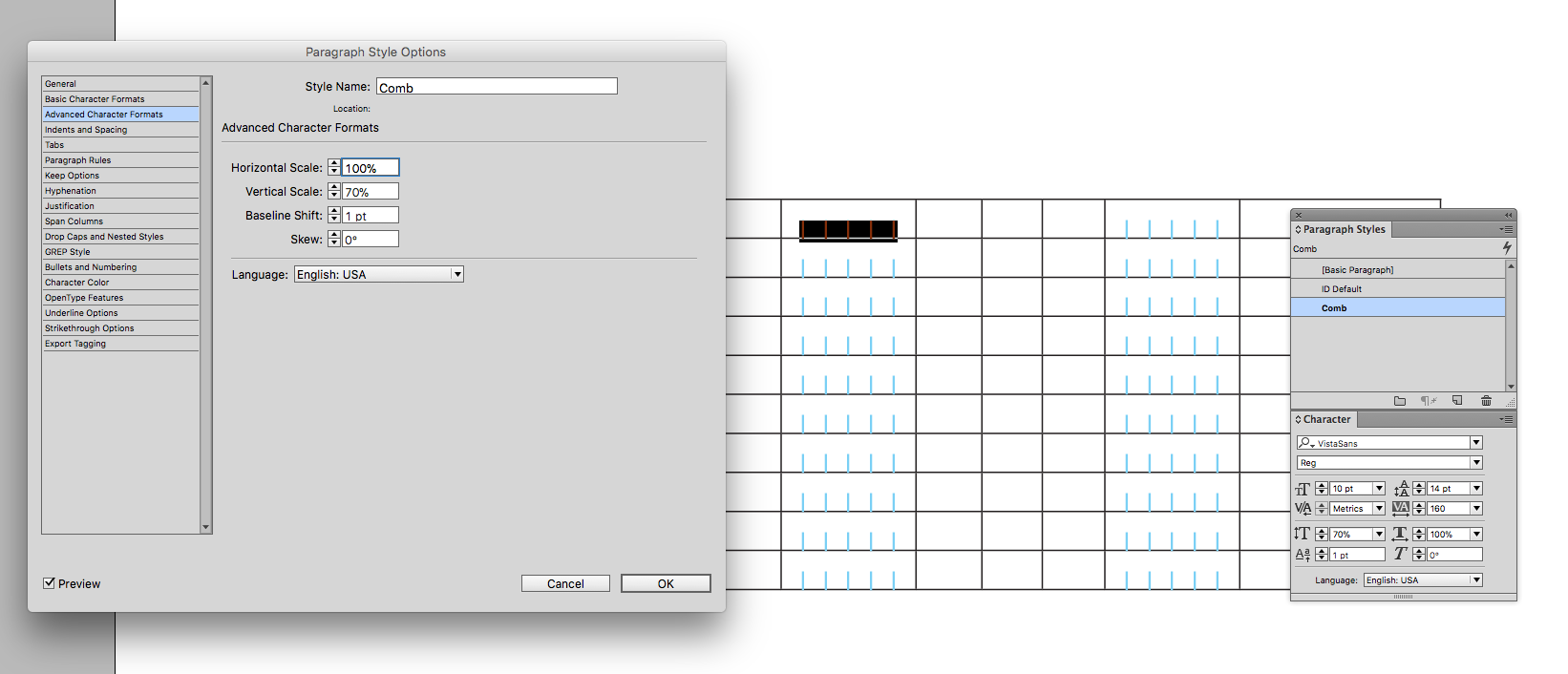
Copy link to clipboard
Copied
Hi
you can insert vertical line from glyphs, and align them from the table panel, and from character panel amend the baseline shift and you can fix there hight as you like. also you can save them in the character style so you can amend the style simply.
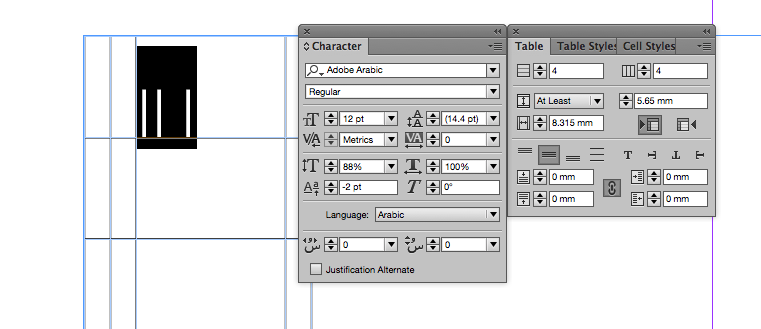
Copy link to clipboard
Copied
Hi, cc_user_1,
depending on your version of InDesign I see two ways of doing this.
In this post I'll present an option you can do with all versions (that support tables):
Split a cell vertically to 6 cells and do a custom line style for the comb.
Some screenshots:
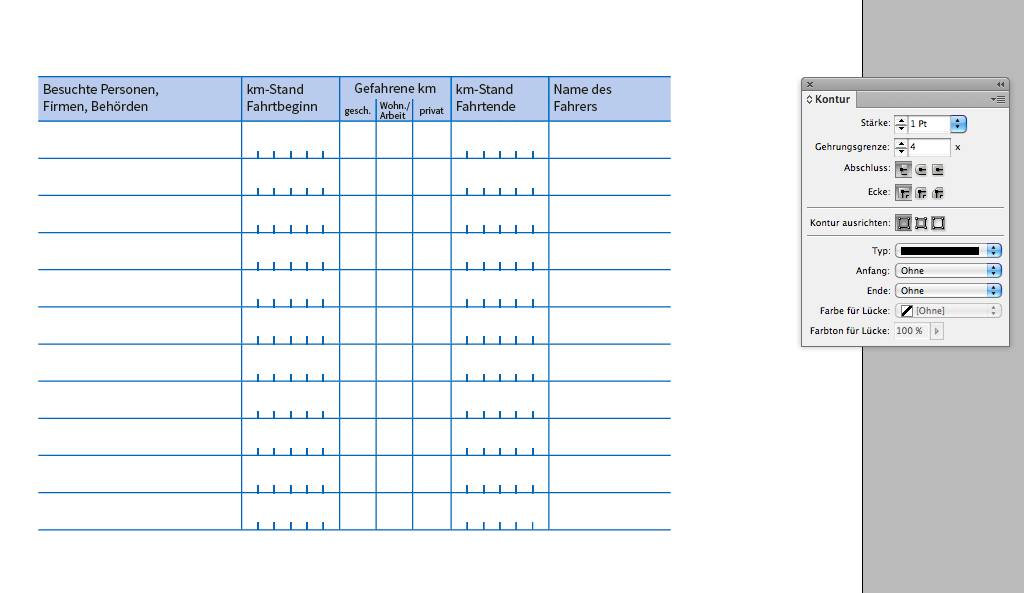
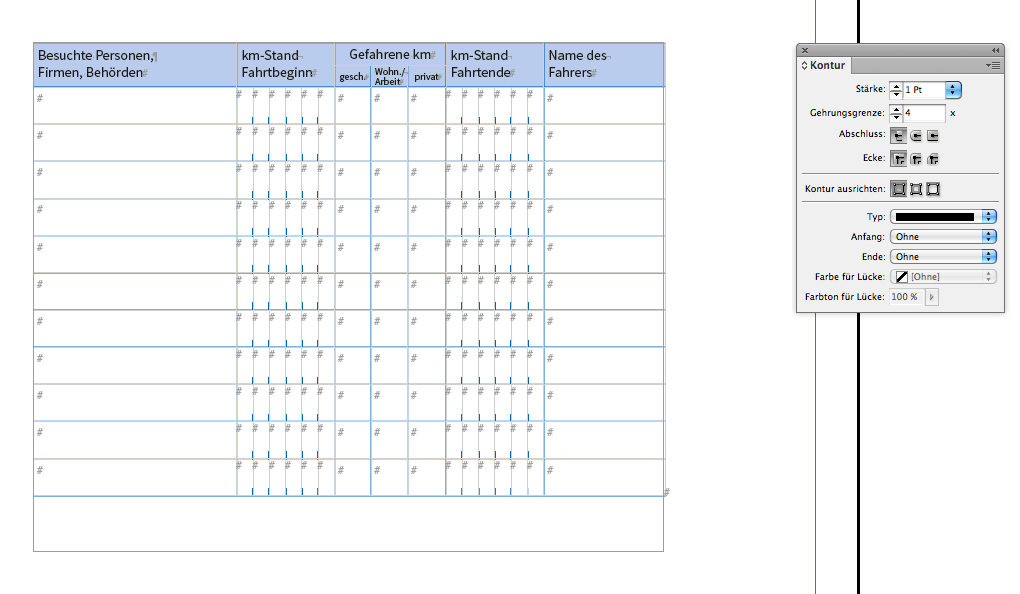
Some details:
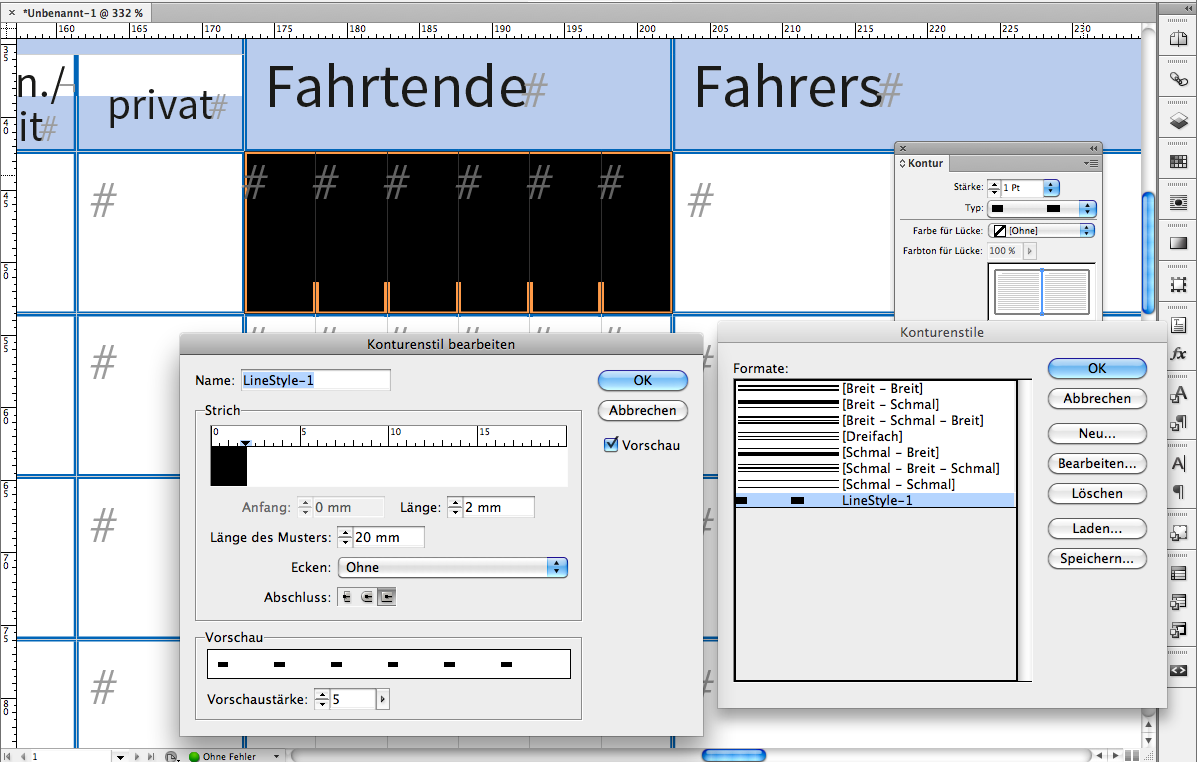
Download the IDML file from my Dropbox account:
Dropbox - TableWithCellsAsComb-UsingCustomLineStyle-CS6.idml
Regards,
Uwe
Copy link to clipboard
Copied
And a little trick: You have to do the splitting of the cell and formatting the inner strokes only one time per column with a single cell.
Then you copy the 6 cells and paste them in easily in all cells of the column in one go.
Regards,
Uwe
//EDITED
Copy link to clipboard
Copied
Laubender wrote
Hi, cc_user_1,
depending on your version of InDesign I see two ways of doing this.
…
I said, I see two ways. 🙂
Now I will present that option. But be forwarned, it is a bit more complicated. But you are rewared with a super easy way to copy/paste the result to other cells without splitting them.
It involves graphic cells, the power of grouped elements and on it's way to the final solution also a button inside a graphic cell.
Also involved a custom stroke style like I described in my first solution.
Without further explanation here a set of screenshots where I described the steps.
I hope you can follow with my German InDesign CC 2018:
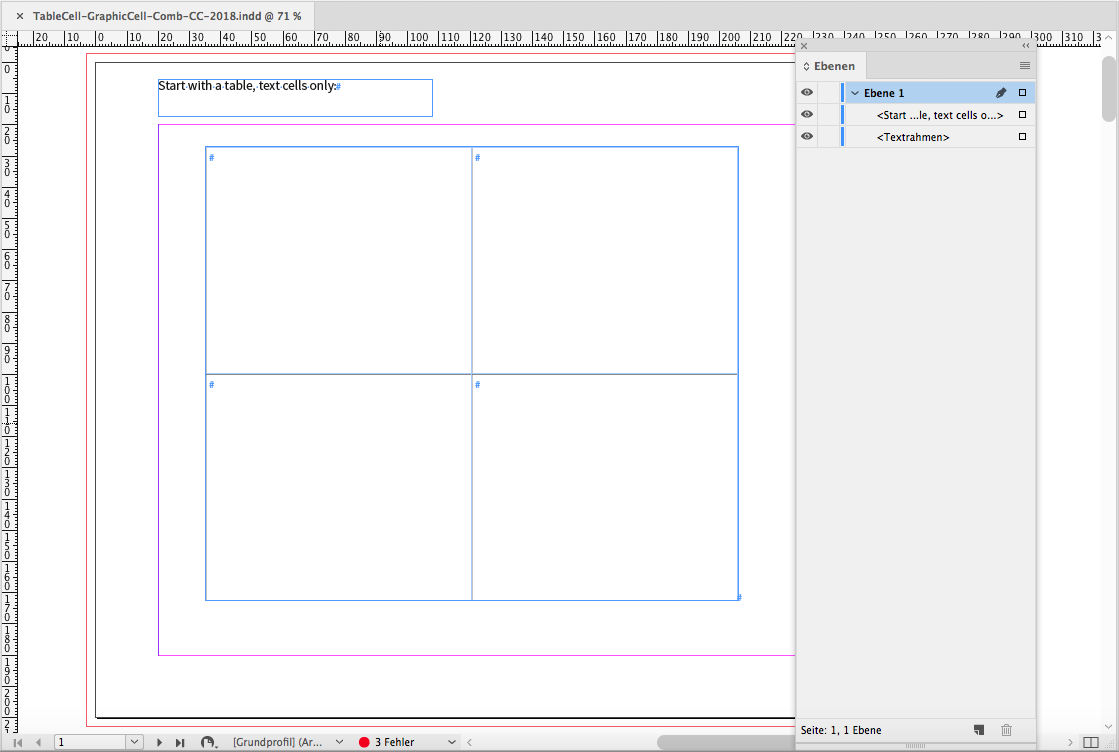
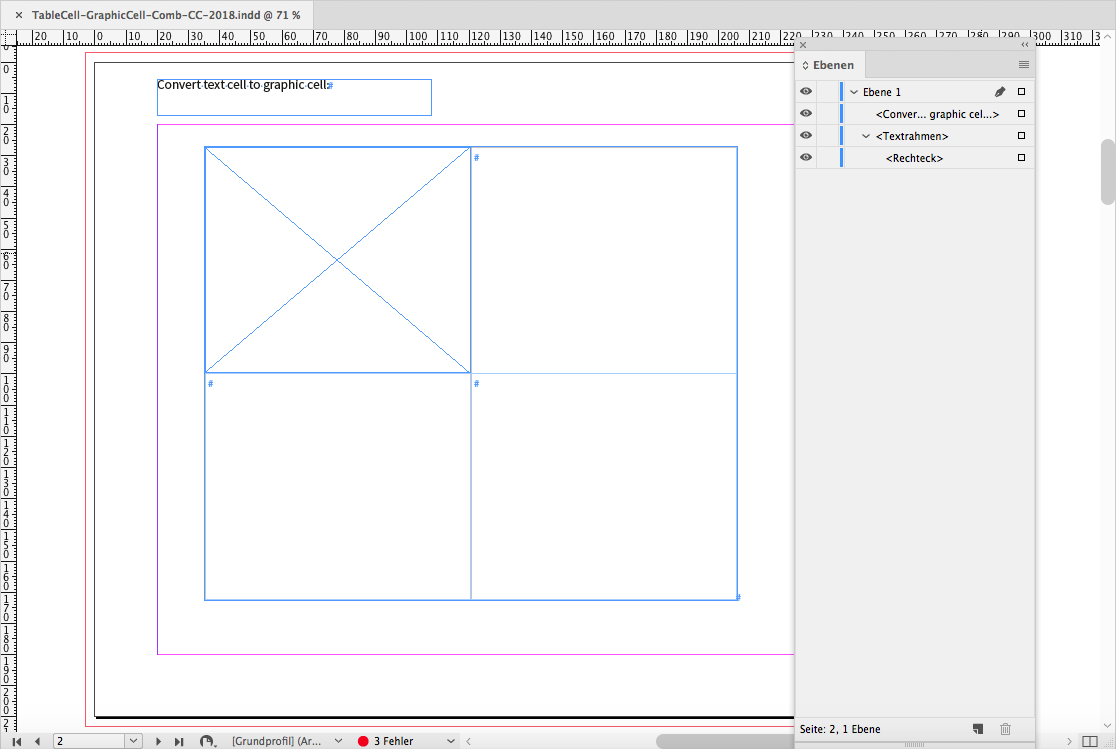
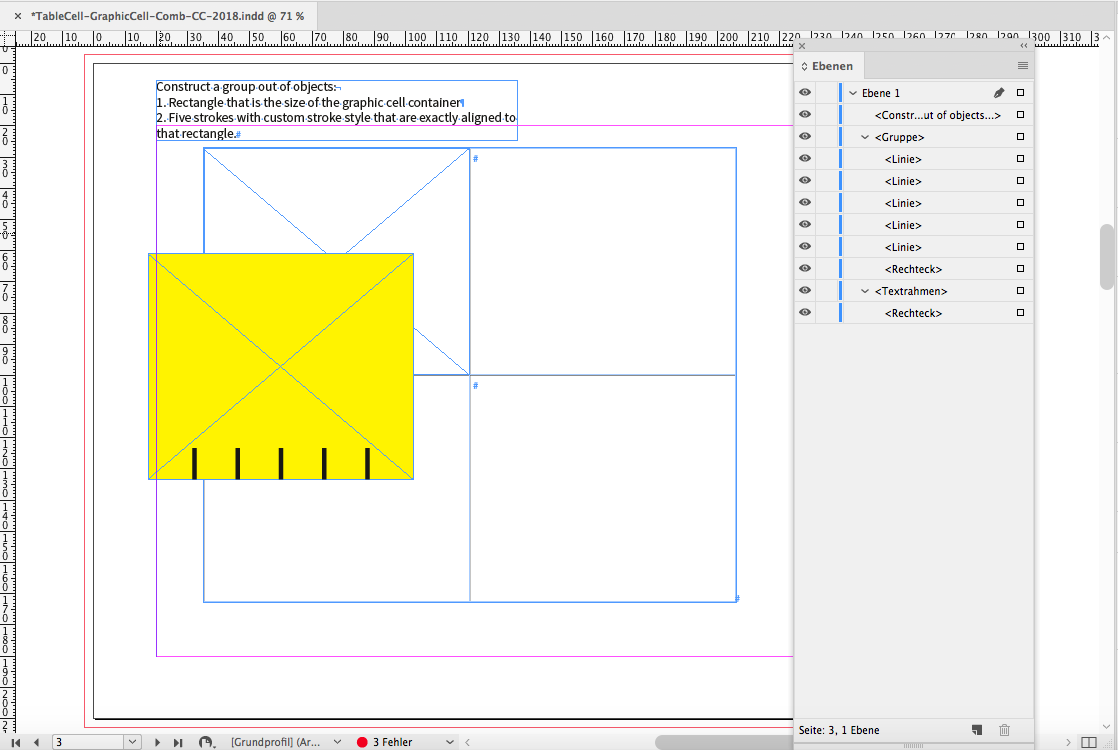



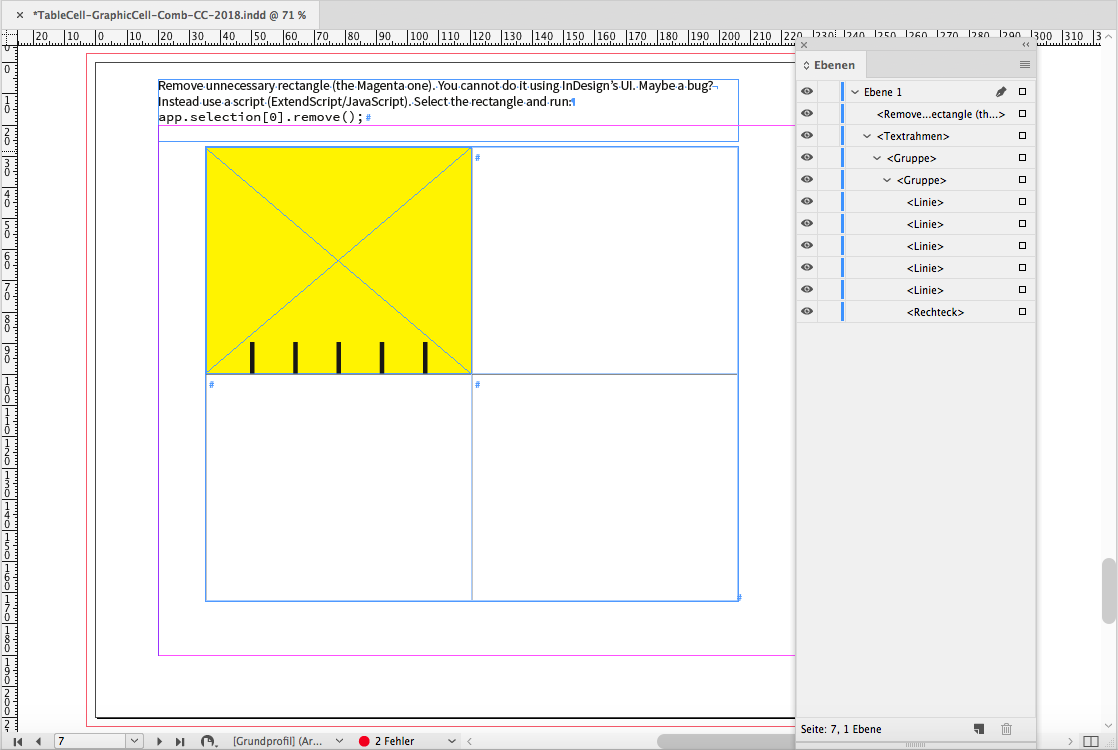
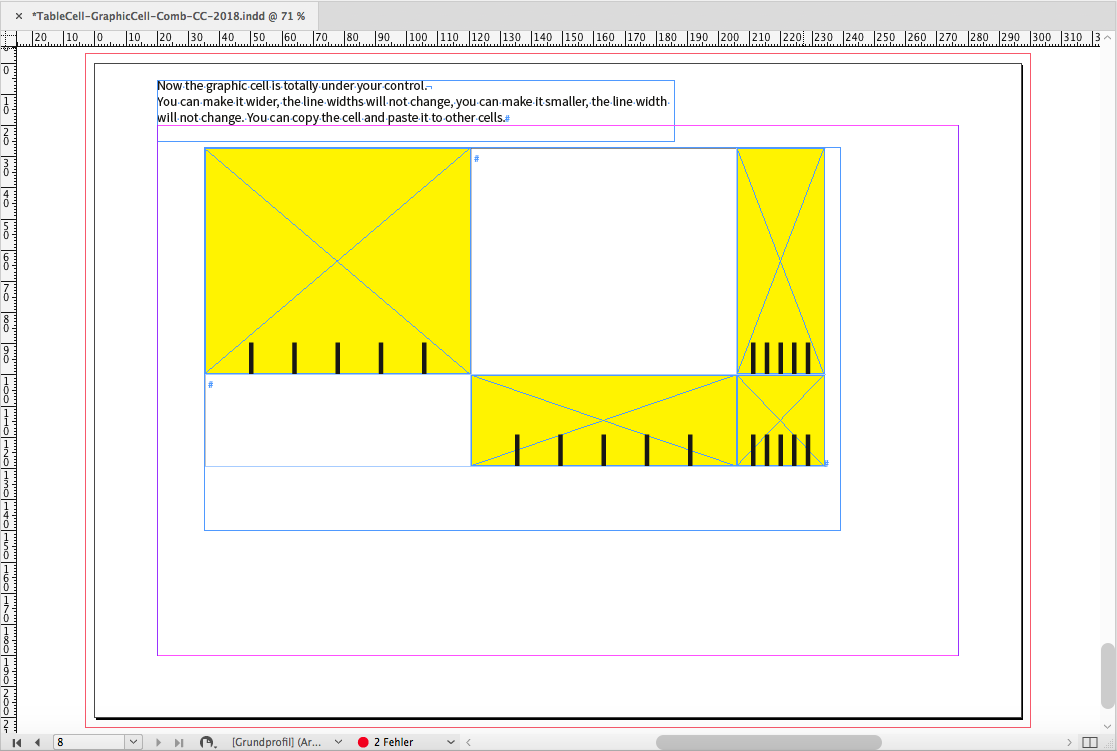
Note:
Obviously InDesign's UI does not like groups with one member.
That's the reason you cannot remove the Magenta rectangle by menu command Cut or by dragging it out of the group through the Layers panel. By script that's no problem.
If you keep the Magenta rectangle inside the outer group of the graphic cell you will have a hard time to align it to the inner group.
Or you will have a hard time to align the inner group to the Magenta rectangle. Once the Magenta rectangle is removed the graphic cell's dimensions snap to the dimensions of the inner group.
Also: Do not try to move any of the strokes out of the inner group to the group with the Magenta rectangle. You'll end in chaos regrading cell dimensions. That will lead to an overset text frame where you have trouble to align the graphic lines with the Magenta rectangle in the outer group of the graphic cell.
Regards,
Uwe
Copy link to clipboard
Copied
do you need it for the printed forms?
Then you can create an additional row with exact height and split it into 6 cells with needed stroke settings. Them your main cell will change its height as you need and the "comb" line will keep the same appearance in any situation.
Find more inspiration, events, and resources on the new Adobe Community
Explore Now

