- Home
- InDesign
- Discussions
- Maintain transparency and 'multiply' in InDesign w...
- Maintain transparency and 'multiply' in InDesign w...
Copy link to clipboard
Copied
Hi,
I'm new to InDesign but not Adobe and would like to ask about best practices for layering images that contain transparency.
My current project is a children's book that contains a master background with the appearance of an old Victorian journal. (brown, stained etc)
My copy overlays this beautifully but I'm struggling to place the artwork.
What I would like to do is create some artwork in Corel Painter (for its beautiful watercoloring), export to Photoshop and then place the PSD in to the page in InDesign.
Exporting from Painter translates the 'gel' layer to 'darken' in PS. I can change this to Multiply no problem.
When I remove the base layer in PSD (a temporary brown page graphic) the previously water-colored layers have an awful white fringe.
When I place this file in InDesign there appears to be no way of 'multiplying' the layer over the nice brown artwork I have for the page and the awful white fringe remains.
Did I assume too much? I figured that applying layer attributes would be common throughout Adobe's software.
I appreciate that this may be more of a poor workflow issue than an InDesign 'fault', but I'm curious as to whether anyone has any similar experience / advice.
Many thanks,
Mark
 1 Correct answer
1 Correct answer
InDesign uses a different graphic engine and does not honor PSD blend modes. You can place the layers separately and set the blend modes in InDesign or add the copy in Photoshop and save as PDF.
Copy link to clipboard
Copied
InDesign uses a different graphic engine and does not honor PSD blend modes. You can place the layers separately and set the blend modes in InDesign or add the copy in Photoshop and save as PDF.
Copy link to clipboard
Copied
Many thanks, Bob.
Copy link to clipboard
Copied
BobLevine wrote:
InDesign uses a different graphic engine and does not honor PSD blend modes. You can place the layers separately and set the blend modes in InDesign or add the copy in Photoshop and save as PDF.
I guess you're as good a person to ask as anyone, so, do you think this is ever likely to change? It would be particularly useful for shadows on product shots and the like.
Copy link to clipboard
Copied
I have no idea.
Copy link to clipboard
Copied
There is a workaround by using Adobe Illustrator!
A. You have to place the PSD in Ilustrator and save it as an AI (with PDF options).
B. Then place the AI file in InDesign.
Now the blend modes should work in InDesign as well.
At least multiply does what it has to do, if you are using the blend mode of a layer in PhotoShop.
Tested with:
PhotoShop CS5.1
Illustrator CS5.1
InDesign CS5.5 v7.5.3
on Mac OSX 10.7.5
Here some details:
Placing the PSD in Illustrator:
1. Do not link to the PSD, place the full PSD
2. Do not merge the layers when placing.
Instead: split the layers to separate objects.
Check, if all is working well by using the Separation Preview in InDesign.
Uwe
Copy link to clipboard
Copied
Hi all!
Let me go on with my workaround using Adobe Illustrator.
Some screenshots:

Screenshot 1: PSD with three layers placed in Illustrator
All CMYK workflow.
a. Top layer is the product image
b. Middle layer is a shadow drawn by mouse.
c. Bottom layer is the original product shot
Layer b. is set to "multiply" in PhotoShop.
The shadow is just a color mixture of CMYK where K is 100% and a tiny bit of Cyan, Magenta and Yellow to make the black a bit more lively.
I used the brush tool to quickly draw that shadow.
Layer c. is invisble.
As you can see the layer in the middle is showing a "Multiply" of 100% in Illustrator. Just as defined in PhotoShop.
Now on to Screenshot 2: Both images placed in InDesign on an background filled with a gradient where all CMYK colors are in place.
The difference of the two images?
The multiply effect inside of parts of the placed AI file is honored.
Wheras the multiply effect in the PhotoShop file is not.
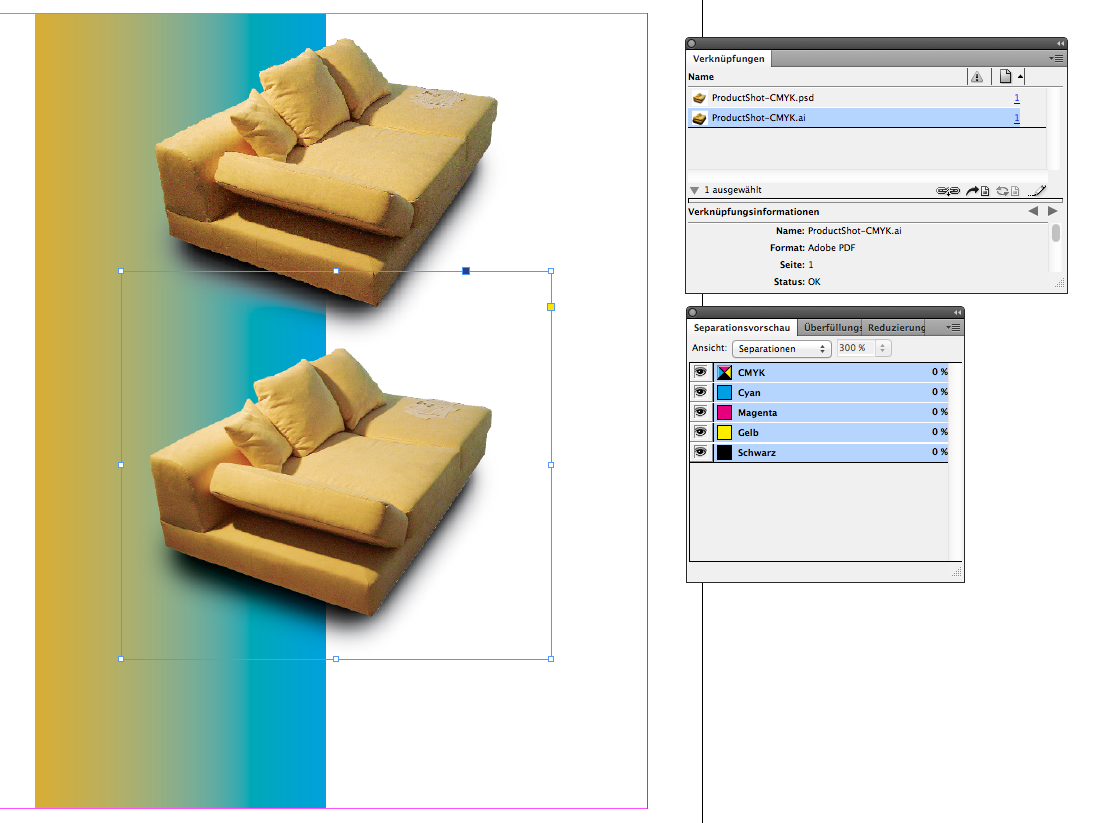
"Overprint" in the View Menu is turned on here.
Also highres preview.
Uwe
Copy link to clipboard
Copied
Hi Uwe,
many thanks for taking the time to illustrate your point.
I would like to step through it and see if I can make sense of it as it looks like a neat solution.
I'm starting to understand the terminology and restrictions / workarounds a lot more now.
Mark
Copy link to clipboard
Copied
@Mark – it's a workaround. I don't think it's a "neat" solution.
You have always two files to maintain: The PSD and the AI one…
The problem will arise, that the PSD should be updated.
InDesign will not know, that the placed AI is out of date.
Uwe
Copy link to clipboard
Copied
And: I did not test much with other blend modes in PhotoShop. Or other PSD specialities like Smart Objects.
And I think, this workaround could fail with every new iteration of software updates to PhotoShop and Illustrator.
So be careful.
And don't forget to use the right PPI value when creating an AI file with a placed PSD.
Uwe
Copy link to clipboard
Copied
I've always thought it ridiculous that InDesign doesn't reflect the layer blending of photoshop files, and for precisely the reason you suggested. I have photoshop comps with a solid object (normal blending) on top of a shadow gradient (multiply blending), and it's so annoying having to place two separate files into InDesign. it's just really really poor workflow implementation by Adobe. It would be top of my list for any future development.
Copy link to clipboard
Copied
I just wanted to share what I've discovered about working between Corel Painter X3 and InDesign.
Firstly there's no need for the Photoshop middle step.
In Painter I create the artwork using layers and export to TIFF.
I ensure that 'Save Alpha' is checked.
In InDesign I place the .tif file in to the document.
On the layers tab I ensure that the heirarchy is correct. For me this is moving the artwork to the bottom of the stack as the base layer is provided by A-Master.
I then go to Object > Effects > Transparency and set Basic Blending to Multiply.
I get the effect I am after and there is no horrible white fringe.
I don't know if this works with files exported to TIFF from Photoshop.
Thanks,
Mark
Copy link to clipboard
Copied
That’ll work on a white background but will cause the entire graphic to overprint on anything else.
Copy link to clipboard
Copied
@Mark – can we see an example with some screenshots where the separation panel is showing different individual separations from CMYK?
K alone, C alone etc. ? How is the background in the base layer of your A-Master?
Ah. Bob was faster …
Uwe
Copy link to clipboard
Copied
Hi @Uwe. I'm not sure how to show you that. If you let me know I can grab a screenshot for you.
Here is a screenshot of my project in InDesign that hopefully shows you that I have art in place for A-Master and the imported graphic object is TIFF with alpha information.
My apologies for blurring the copy.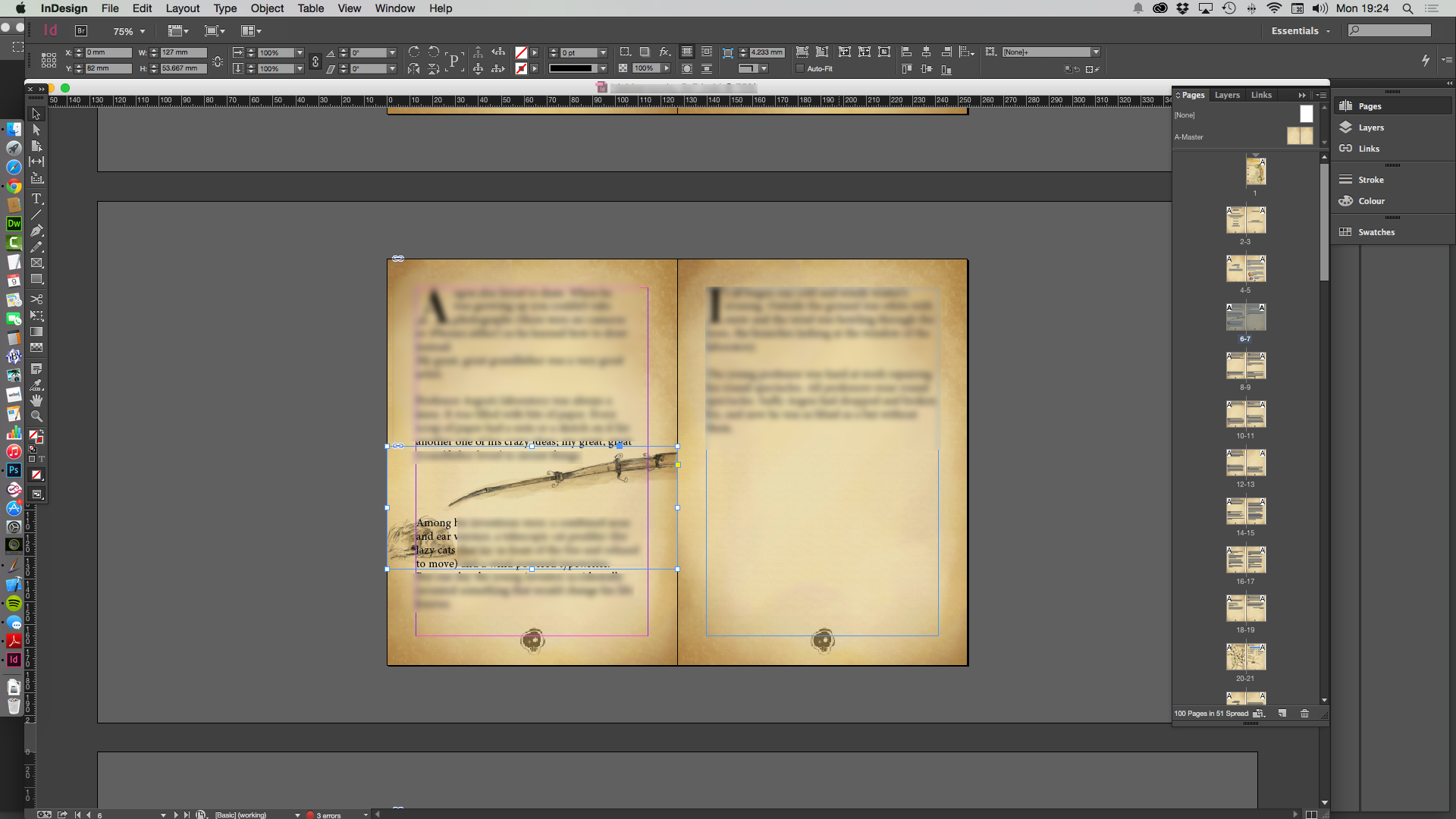
Before I had amended the layer attribute for the graphic object it looked like this:
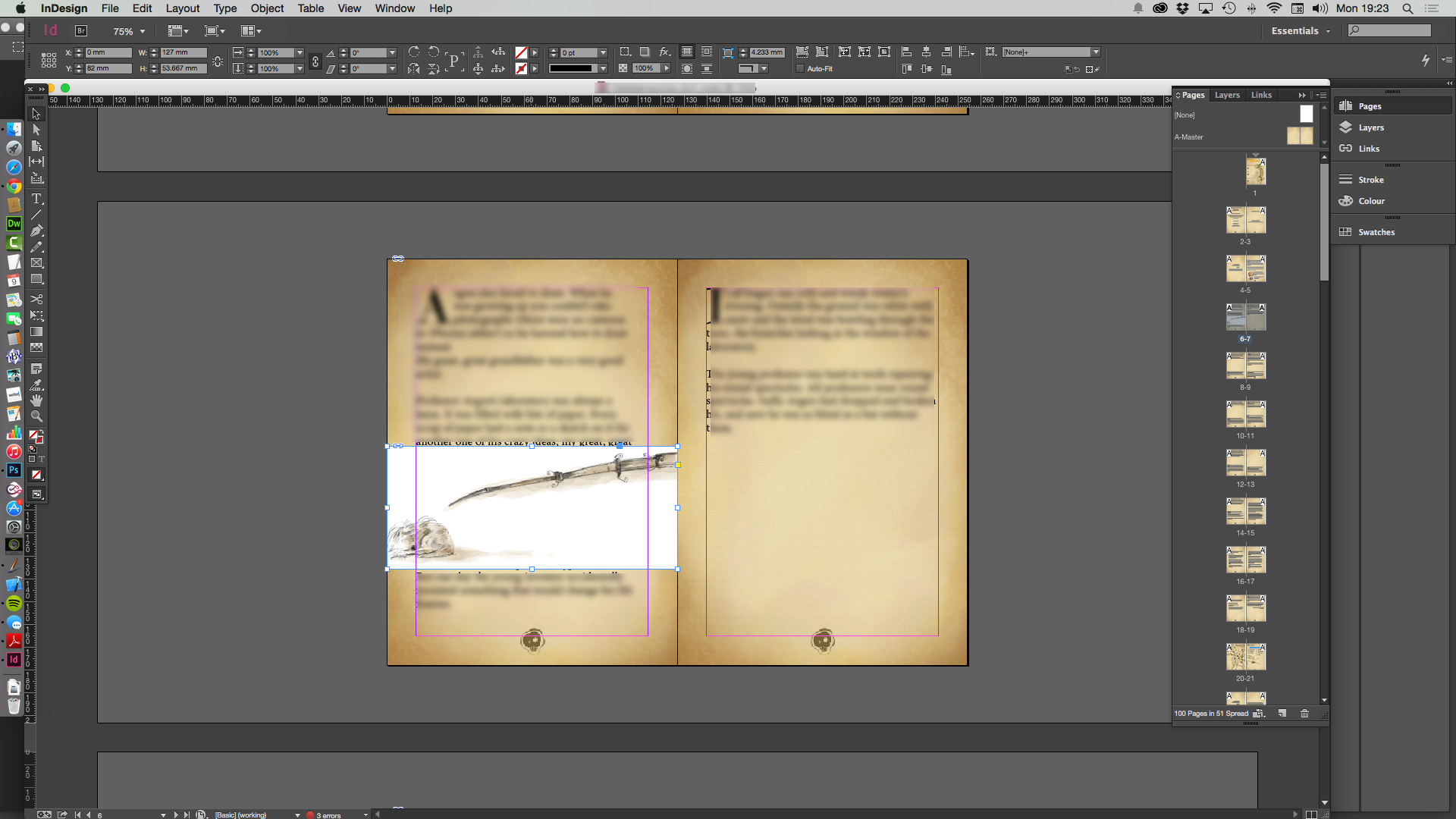
Copy link to clipboard
Copied
That graphic is going to overprint. If you can live with that, fine, but if that background is just a white layer, open it in Photoshop and turn it off.
Copy link to clipboard
Copied
Hi Bob,
I'm totally new to this. Could you tell me what you mean by overprint?
Is the preview in InDesign misleading?
I want the background to be the brown paper art as defined in my A-Master.
Mark
Find more inspiration, events, and resources on the new Adobe Community
Explore Now