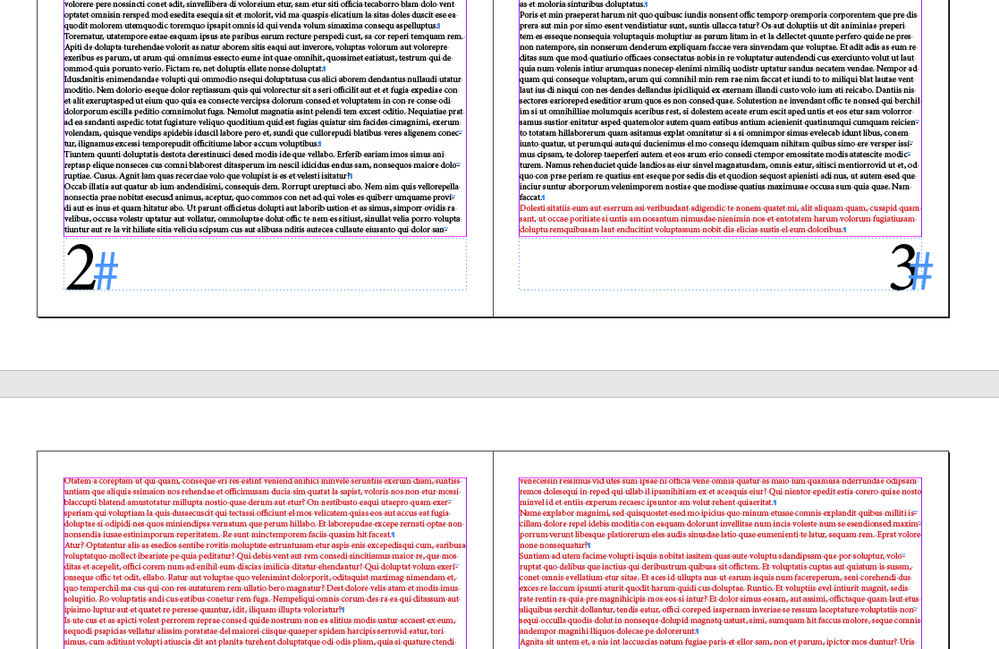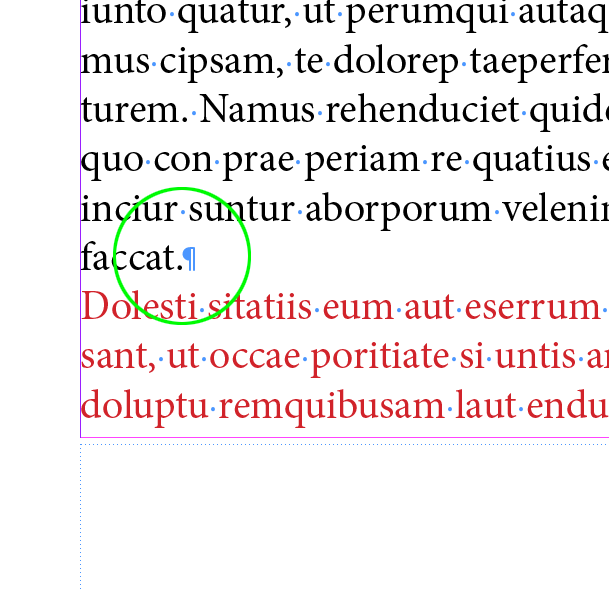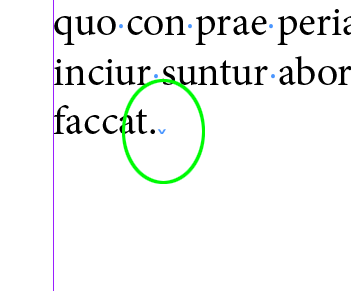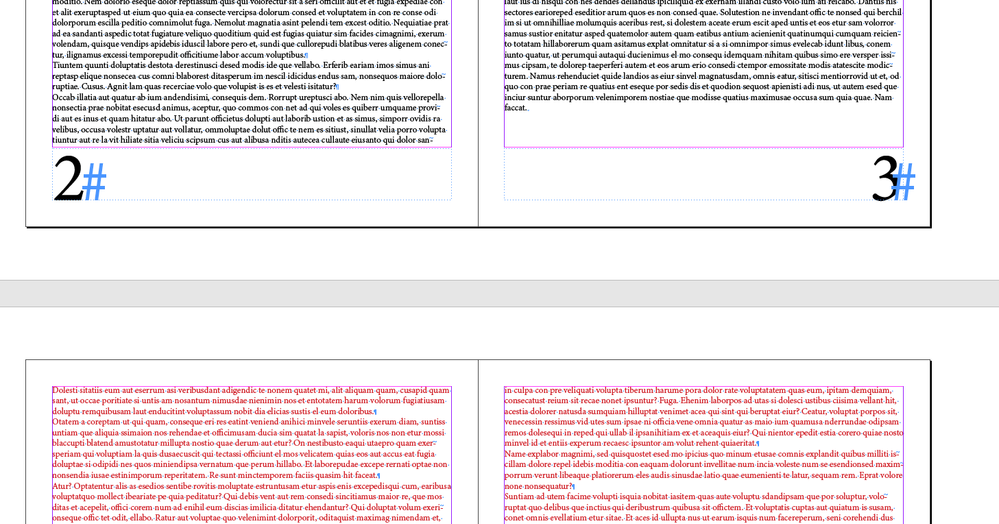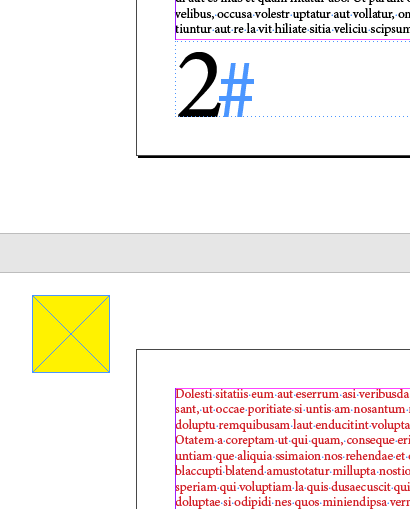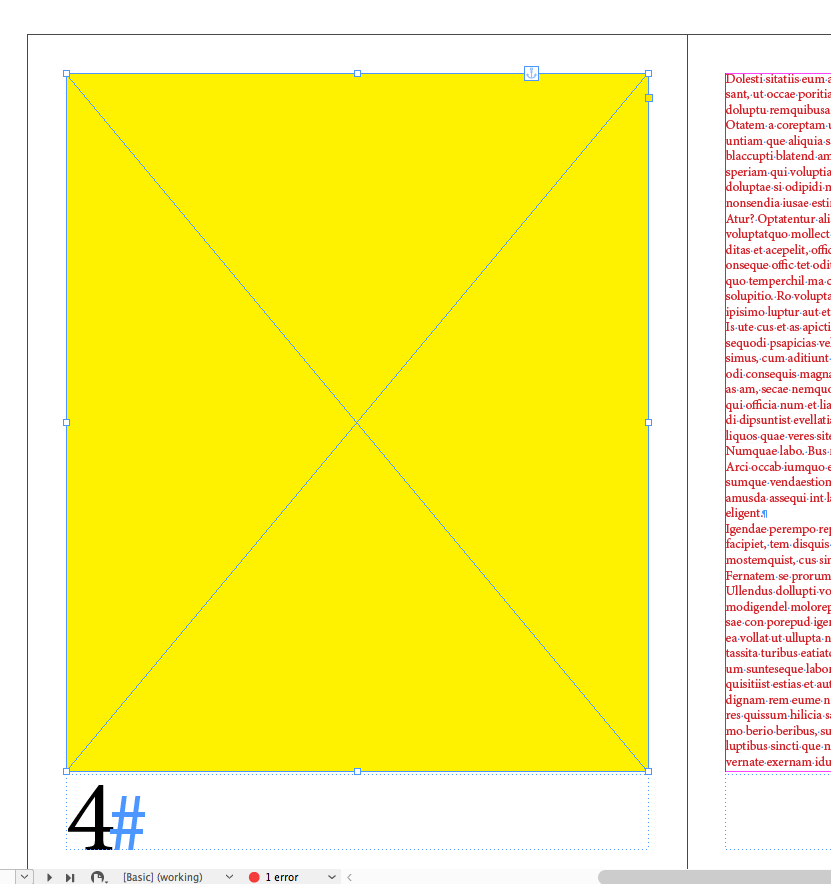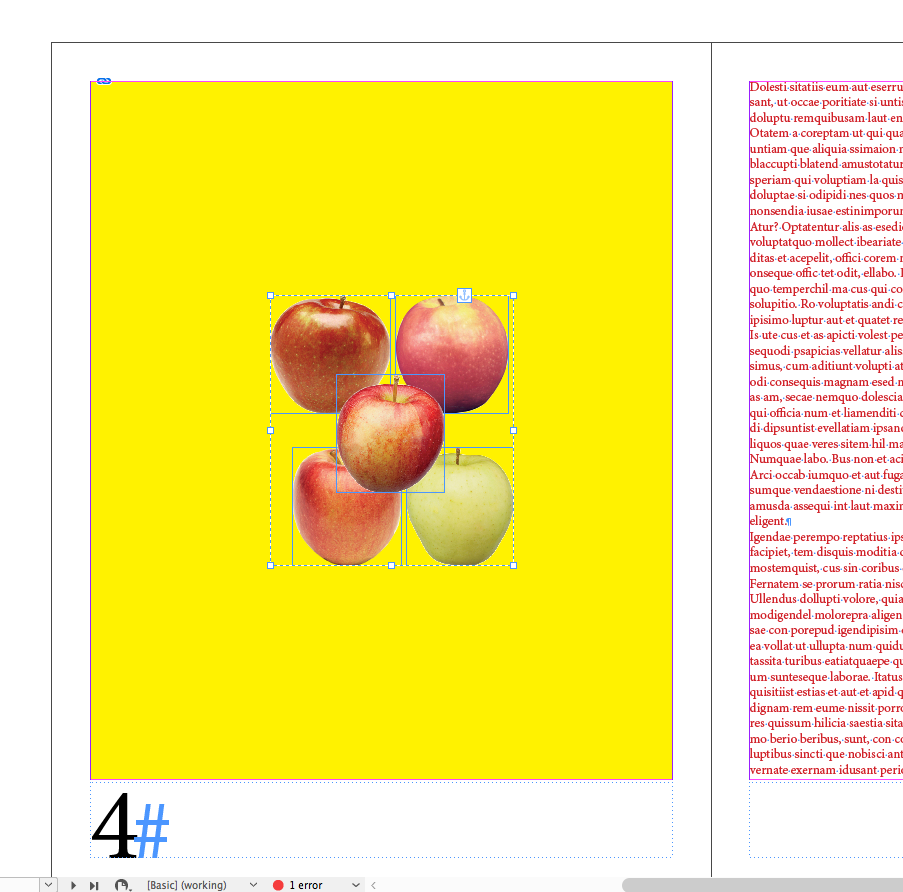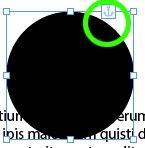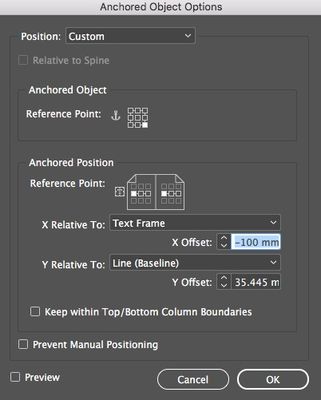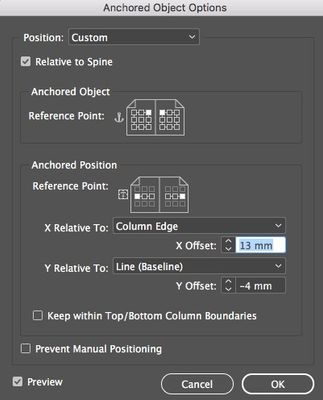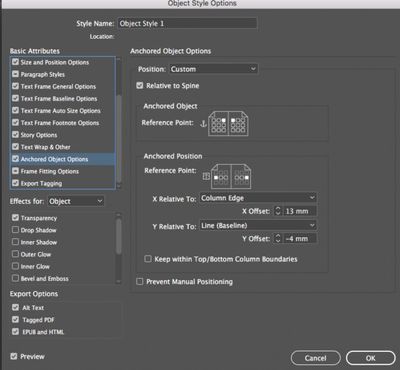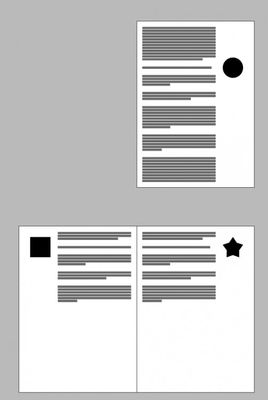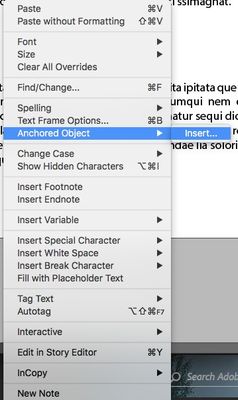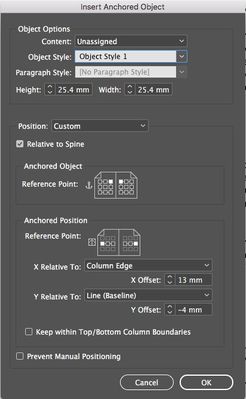Splitting text boxes
Copy link to clipboard
Copied
I have a 250pp text book with all text threaded from start to finish but I now wish to place photos into some pages
I would like a simple solution on how to split the text in the middle of a page and have the photos completely seperate from the text but have the text run on after the photos with the photos remaining static
I could make some empty line space and insert the photos that way but I would have to keep moving the photos if text was added BEFORE the photos.
Assistance would be appreciated
Tony
Copy link to clipboard
Copied
@tonylibby This is a quick answer as an example because there are many options you need to consider to do this. Generally speaking, you do not want to use extra spaces (like a paragraph return) to insert or place an image. Use the text wrap settings to add space between the text and your image. You can create an object style with the settings for a quick application. Your threaded text will reflow to the next page so you may need to check your overset text if you don't have enough pages to start.
Copy link to clipboard
Copied
Also, you may need to anchor the images on the page to the text where you want them to stay but that can cause problems if your story or pages change or shift and when you use static or live captioning.
Copy link to clipboard
Copied
If you want a full page of images that flows with the text, here's a solution that has a few steps, but it isn't all that hard.
I'm starting with some placeholder text flowing through several pages of a document, the way you describe. The place I would like the text to break has been colored red for demonstration purposes. The black text will be before the images, and the red will be after. Also, I've turned on the hidden characters at the bottom of the Type menu.
Since some of the red paragraph that will come after the images is at the bottom of the page, I'm going to replace the paragraph return (shown here circled in green):
…with a column break character, and since my text frame is a single column, it acts as a frame break character, sending all of the text after the break to the next frame. It's hidden character looks like this:
…and now I have this:
Now I want page 4 to be where the images go, so I'm going to make an image frame on the pasteboard, and I'll color it yellow for demonstration purposes:
I'm going to select the frame and copy it to the clipboard, switch to the type tool, place the cursor before the first word and paste, making an inline graphic:
Next, I'm going to switch back to the select tool, select the yellow frame and drag the right side until it's the width of the text frame that it's anchored within:
You will notice that when the frame is selected, you can see the anchor symbol, which tells us that it's an anchored frame. Next, I'll grab the lower center anchor and drag down so that the yellow frame fills the text frame:
Now that the frame is in place, any text added to the text before the anchored frame that expands into page 4 will force the frame to page 5, since there won't be any room for the frame and anything else. If you want an image in the yellow frame, just select it and place, but if you want multiple images, you will have to place them on the pasteboard, arrange them, group them, then copy to the clipboard. Next, you select the yellow frame and go to Edit>Paste Into, and it will paste the group into the yellow frame. The group can be moved or resized within the frame like a single image, and if you want to select one element of the group independent of the others, double-click on it. Here is a group of apple images pasted into the frame:
Now, I'll select the yellow frame and take the yellow fill off and add some text to page 3 to force the anchored frame to page 5:
…and all of the red text moved to page 6, which is what I think you want. This is one way to do it, but there are several others. You may choose which ever one suits you best. Cheers.
Copy link to clipboard
Copied
Anchoring your images is the best way to keep the text flowing and images inline
I wrote an article about anchoring images in text although not the same as you requested, it might give you some ideas
Drag this node anywhere into the text
Anchored objects are given this icon:
Holding down Alt when double clicking the icon opens up the Dialog box (CTRL on PC)
You can then set the way it reacts within the text using a lot of controls.
For instance - in a book with a side column for margins you can always have the image flow with the text and appear in the margin on the outside.
Making a few tweaks to this
You can then make this an Object Style
Now the image will flow and appear on the correct side of the page.
================
In the below layout using those settings the important shapes are on the foredge all the time.
Normally, if you reflow the pages, and this was to become a verso, then the circle would be at the spine! Which is not the layout required.
For example, if I wanted the text to flow back to the previous page, and the triangle to be on the left hand side, the anchored object settings allow this.
This gives very powerful layout options to ensure that the objects are always on the foredge and the text is always at the spine.
Copy link to clipboard
Copied
You can also insert an achored object via the contextual menu when in the text frame with the insertion point active.
Gives you a dialog for the new object - and you can select the object style - height width etc.
Which inserts the frame which you can place an image into and automatically apply the Object Style
Find more inspiration, events, and resources on the new Adobe Community
Explore Now