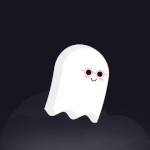- Home
- InDesign
- Discussions
- Trouble with Opacity Effects (Applying to all obje...
- Trouble with Opacity Effects (Applying to all obje...
Copy link to clipboard
Copied
Hi! I'm relatively new to InDesign - and I've been having trouble recently. I've been trying to test an effect (opacity) excluslvely on the blue square - but every time I apply the opacity effect, it affects the rest of my image (makes the background look darker, and ruins the text somewhat).
Any information would be highly appreciated!
 1 Correct answer
1 Correct answer
The text appearance would also depend on its magnification in the reading app, and how the app handles anti-aliasing as you zoom in and out. Acrobat has a Page Display preference that handles text anti-aliasing, which is different than InDesign’s Display Performance preference
Copy link to clipboard
Copied
Copy link to clipboard
Copied
This is due to transparency being added to the page and is only an onscreen issue.
If you change your Edit>Transparency Blend Space to RGB the issue should disappear.
However, if this is used in print it will convert black text to 4 colour black and cause issues at print.
InDesign previews and screen viewing isn't really all that accurate, in terms of colour and image quality - best to output your file to the desired format to get a better idea of how it looks.
If it's for print, then only your printers can give you accurate colour proof.
Copy link to clipboard
Copied
Hey Eugene,
The Transparency Blend Space helped a little bit - the text looks better, but it's still changing the background color (lightening the dark object). Is there any other way to try to isolate the effects just per object?
Copy link to clipboard
Copied
This worked for me, thank you so much!
Copy link to clipboard
Copied
thanx !
Copy link to clipboard
Copied
Hi there,
Thanks for reaching out. In addition to the response given by Eugene, I'd recommend checking out help article https://helpx.adobe.com/indesign/using/adding-transparency-effects.html for more information about transparency effects.
Hope it helps.
Regards,
Ashutosh
Copy link to clipboard
Copied
Hi Ashutosh,
I've read through that article previously - but no matter which effect I apply, it still changes the background slightly. I'm currently using a workaround - adjusting the opacity by one object only seems to affect the background to a small degree. As a result, I can adjust the opacities of other objects without further affecting the background (but it would be good to know what's the cause of this slight global change).
Thanks,
Chris
Copy link to clipboard
Copied
This doesn’t look like the typical Transparency Blend Space problem where if the blend space is CMYK, colors that are not in the CMYK gamut shift. All the color before you add the 50% transparency seems to be in gamut to CMYK, and it looks to me like you might already have the blend space set to RGB?
What is the color mode and color type of the blue fill and the black background, and what profiles are assigned to the document (Edit>Assign Profiles)
Copy link to clipboard
Copied
Hey Rob,
I changed it to RGB from CMYK, but it's still changing the background object (even on separate layers).
The Profile assigned to the document is (Assign Current working space: sRGB IEC61966-2.1.
How do you check for the color mode / color type of the fill / background?
Thanks,
Chris
Copy link to clipboard
Copied
How do you check for the color mode / color type of the fill / background?
Select the page item and open the Color Panel, which will display the color mode of the fill and stroke. If the color is a swatch, double click the swatch to see if it is Process or Spot. Here the black fill is CMYK, and the Blue fill is RGB, with the blend space set to RGB
InDesign lets you mix color modes on the same page and does not have a single document color space. Each document has both an RGB and CMYK profile assignment. Is your document’s intended use for print or screen?
Copy link to clipboard
Copied
Seems like the color mode for both objects are CMYK for the blue rectangle, and CMYK for the black background. This is intended for both web & print, but web primarily.
Copy link to clipboard
Copied
This is intended for both web & print, but web primarily
Then you probably want to use a CMYK blend space. Usually with a large area of black printing to offset you would use a CMYK rich black mix something like 65|50|50|100. For the print version export to PDF/X-4, and for the screen version export with Document RGB set as the Output Destination and the Standard as None.

What OS are you using? I think the white text problem is just a preview artifact because of the transparency and isn’t actually in the file. Does the text look ok if you zoom in to something over 400%?
Copy link to clipboard
Copied

I used your export guidelines - and it looks fine on Adobe Acrobat Pro (left). But when I open in Chrome, the blacks look darker (right), and text is dulled. Is this normal?
Also, I'm using Windows 10. The text seems to look fine now (made one opacity effect in the beginning, then worked around it). Can I assume if it looks fine on Adobe PDF, it's generally good to go for web? (Aside from the printing considerations).
Thanks,
Chris
Copy link to clipboard
Copied
A web browser is not the way to check anything in a PDF.
Copy link to clipboard
Copied
3rd Party PDF readers like Chrome, Foxit, Mac Preview etc. don't conform to all modules available in a PDF. Adobe Acrobat is the only true reader for a PDF.
Adobe authored the PDF standard, and anything other than Adobe Acrobat is not going to be the same quality.
Copy link to clipboard
Copied
The text appearance would also depend on its magnification in the reading app, and how the app handles anti-aliasing as you zoom in and out. Acrobat has a Page Display preference that handles text anti-aliasing, which is different than InDesign’s Display Performance preference
Copy link to clipboard
Copied
I was having this issue with changing opacity on an imported image. It was darkening the whole page. I changed the image (opacity) in photoshop and imported it at 100%. That helped me in my situation. Hope this helps someone. Thank you for all of your input.