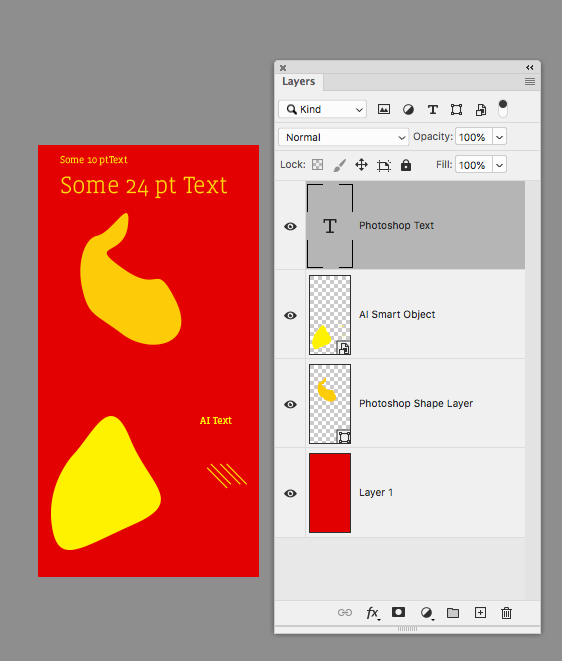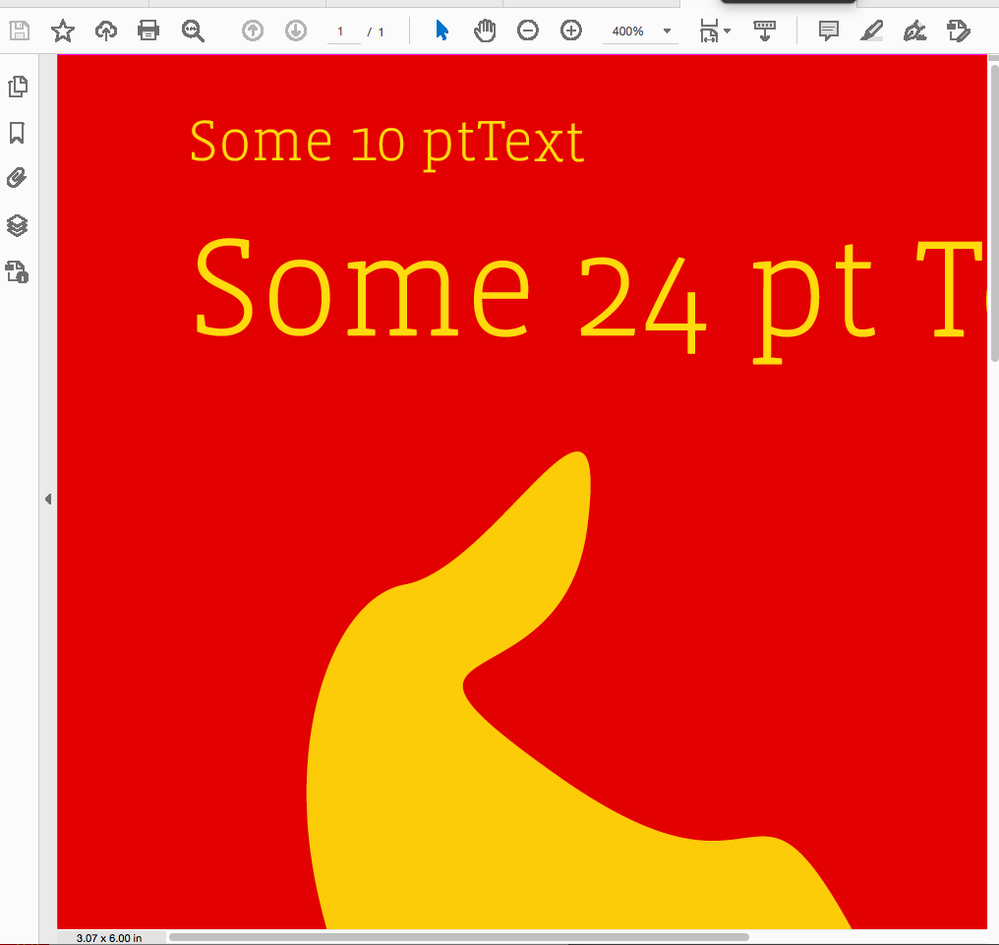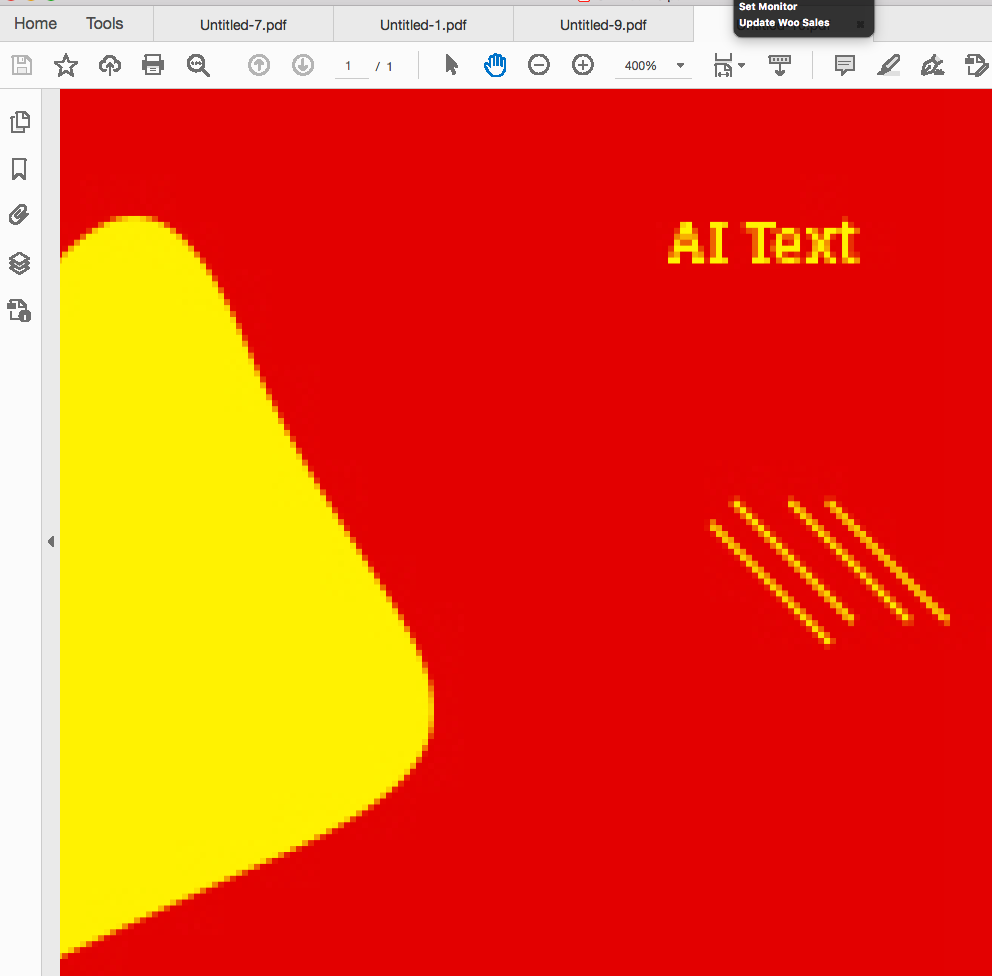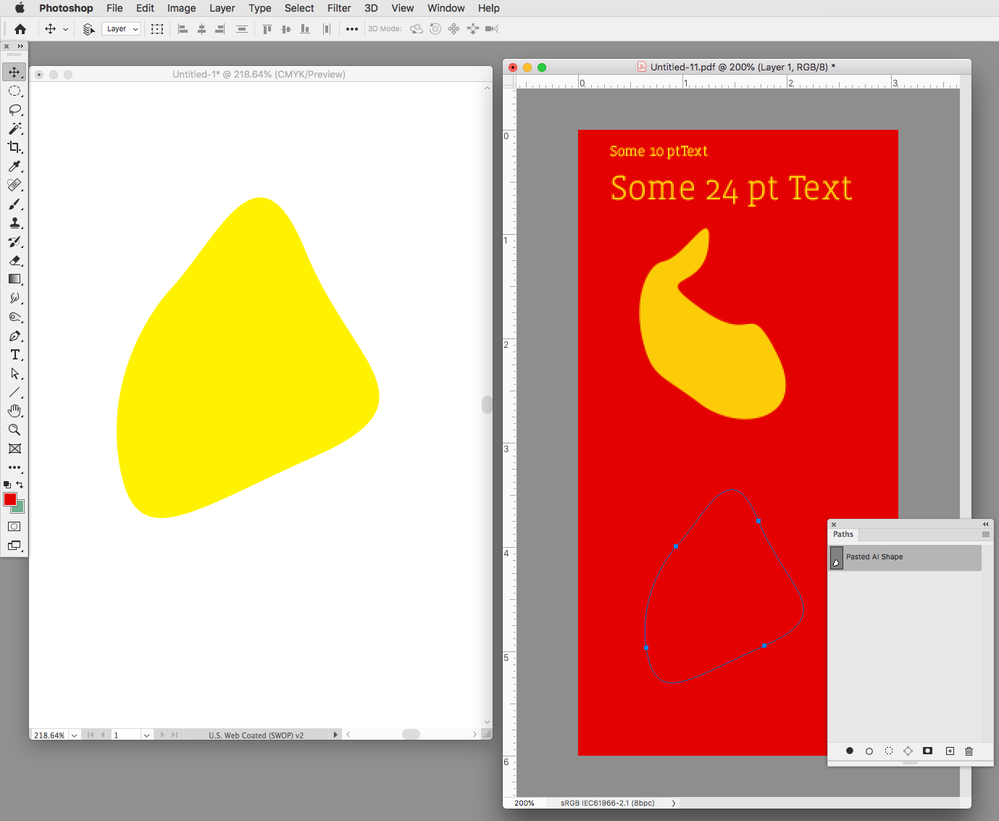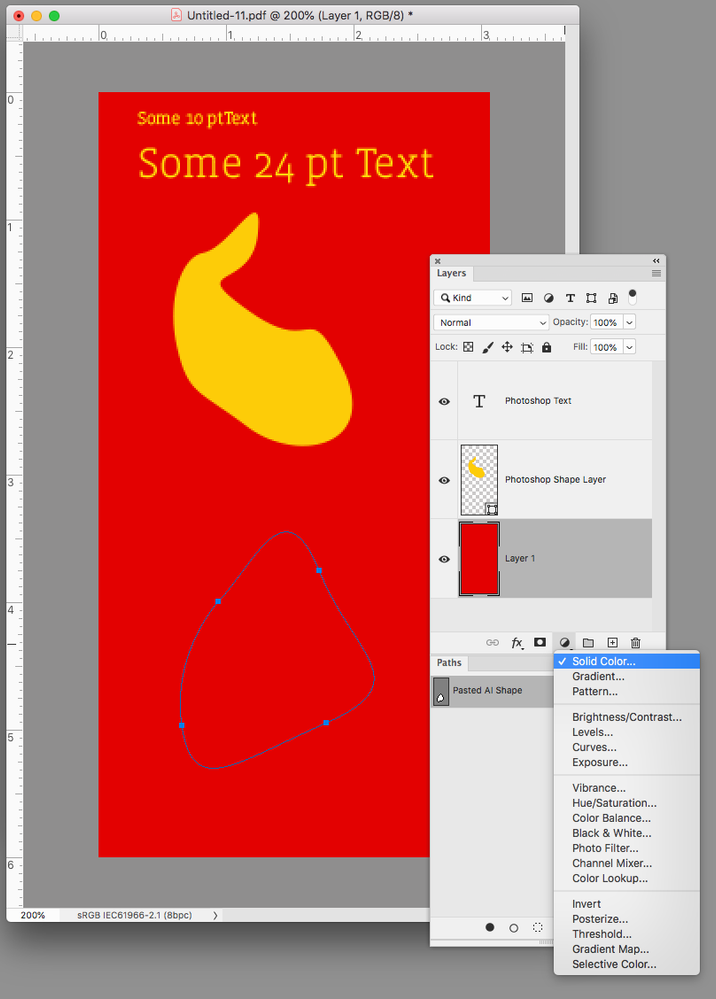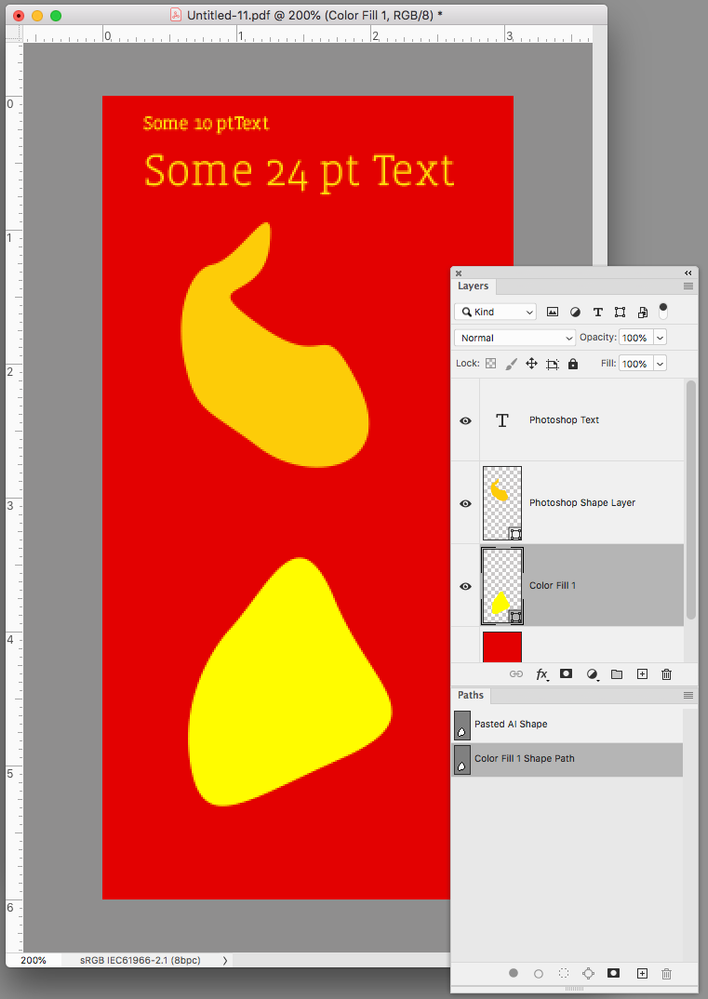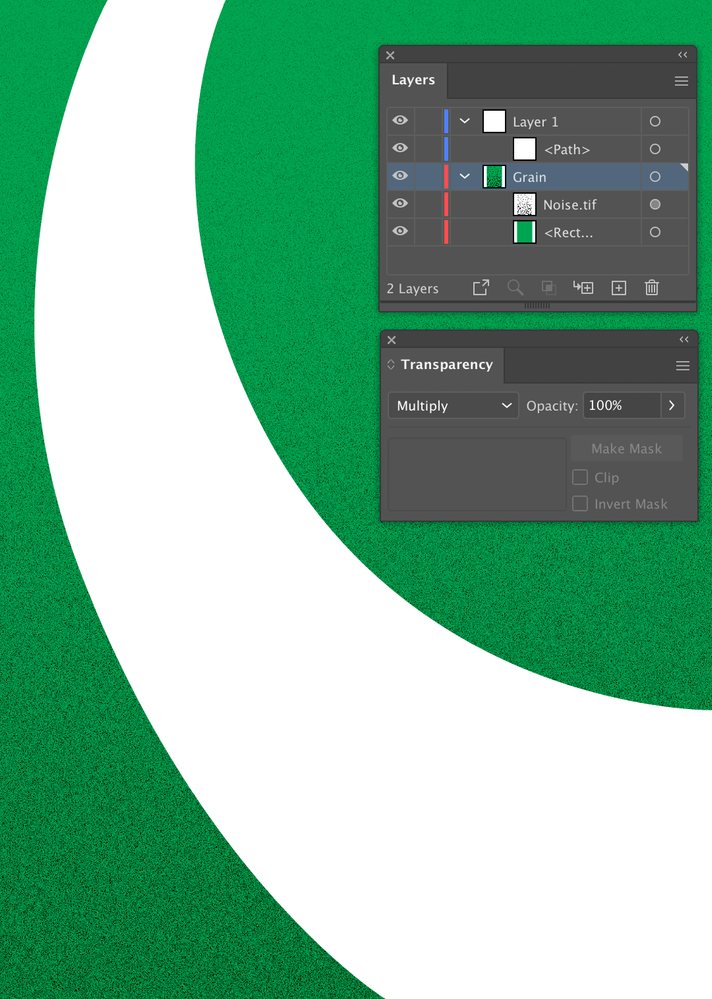Why is a vector turning pixelated when exporting a pdf from Indesign
Copy link to clipboard
Copied
I have a vector file in illustrator that I need to bring into Photoshop in order to add a grain effect (which I do so by pasting it in and selecting the 'smart object' option). I add a mask (using blending modes to make sure the grain only affects the colour and not the white area). It looks fine in photoshop. Then, I bring in this psd file into Indesign. Here the edges look a little bit blurry, but it's when I go to export the file as a high res pdf that the edges look really bad and there's even some odd black dots in the white area. Why is it so blurry if it's a vector file?? Please see attached for before and afters.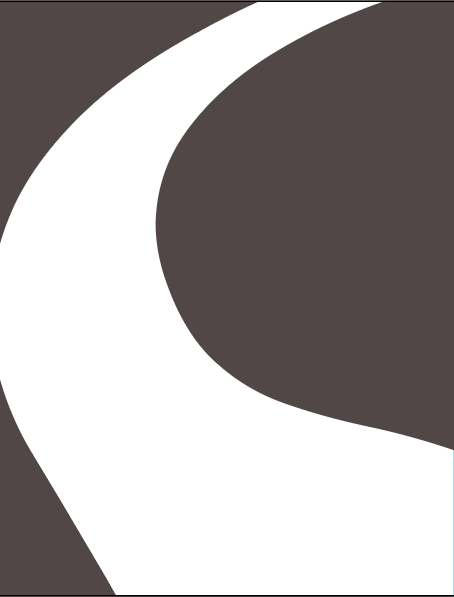
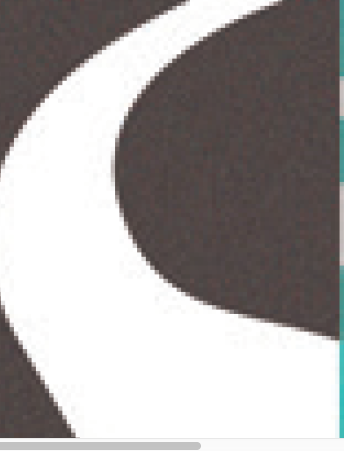
Copy link to clipboard
Copied
Once you bought it into Photoshop to apply a raster effect it stopped being a vector.
Copy link to clipboard
Copied
Hi AngeG,
InDesign is not able to maintain the vector information as vector if you place the PSD file.
Solution:
From PhotoShop: Save the PSD file to PDF/X-4 without downsampling and place the PDF on your page. That will maintain the vector as vector information if possible ( means: If no transparency effect in InDesign would render the vectors to pixels with PDF export ).
Unfortunately I was wrong. See Rob Day's answer below!
Regards,
Uwe Laubender
( ACP )
Copy link to clipboard
Copied
Hi Uwe, I’m not sure if there is a way to keep an AI Smart Object as vectors—at least I’ve never been able to get it to happen. Photoshop Text and Shape Layers work but not a pasted smart object:
The Photoshop text and shape layers exported to PDF/X-4
The Illustrator Smart Object get rasterized in the PDF:
Copy link to clipboard
Copied
Hi Rob,
thank you for that!! And you are right!
No chance that the vector objects from AI can survive as vectors when placed as smart object in PhotoShop. Not as AI file, not as PDF from Illustrator. Did some tests now… The only chance to get high resolution is to set PhotoShop's resolution to a high value.
Thanks,
Uwe Laubender
( ACP )
EDITED MY REPLY ABOVE
Copy link to clipboard
Copied
There is a work around for simple shapes. You can create a working path and paste an Illustrator shape into the path and then make a new Solid Fill Layer. That would work in this case, but doesn’t help with complex drawings—I ran into the problem trying to place large format CAD drawings.
Paste the shape into a Path and not the layer:
With the Path selected make a Solid color fill
The vector path becomes the mask for the solid color fill
The PDF
Copy link to clipboard
Copied
Alternately, you can place the photoshop file with the grain into an Illustrator layer and use the Illustrator path to KO the grain. Save as an .ai or PDF and place into InDesign.