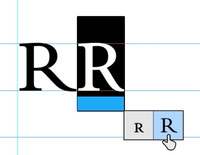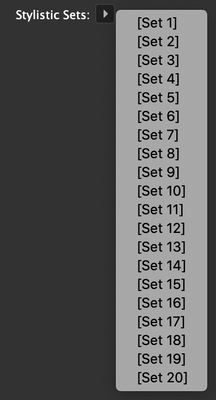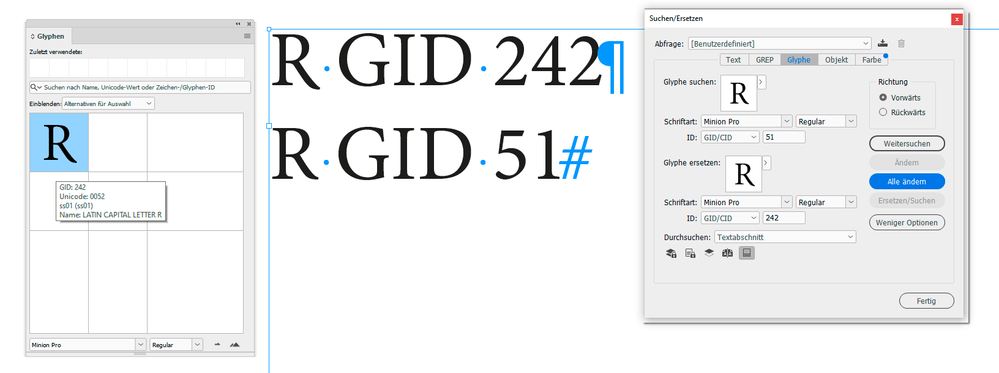Adobe Community
Adobe Community
- Home
- InDesign
- Discussions
- Automatically switching to an alternate glyph
- Automatically switching to an alternate glyph
Automatically switching to an alternate glyph
Copy link to clipboard
Copied
I'm using a font with a capital "R" that I want to replace everywhere with its "Stylistic alternate (salt)", which is much more suitable than the default glyph. The font doesn't seem to contain any stylistic sets that I can enable, nor does this alternate glyph seem to be enabled by changing any of the OpenType options, such as swashes or contextual alternatives. I can't seem to generate a character style that will do this. I also haven't had any success using find and replace to make this change. The only way I currently have of changing this is using the hover-over contextual menu, and this isn't practical for every instance of this glyph in the text.
My question is, is there a way within InDesign for this change to occur automatically? I've searched other questions here and can't find an answer for this particular case.
Copy link to clipboard
Copied
Robbie5C90 said:
"I also haven't had any success using find and replace to make this change. "
Hi Robbie5C90,
I know this is an old thread, nevertheless there is a solution to your issue. With Find/Replace.
The two "R"s may share the same Unicode value, but they differ in their Glyph-ID number, the GID number.
You should be able to do a Glyph Find/Replace action.
Here a sample from my German InDesign:
Note that the GID numbers in your font sample are not the same as the ones in my screenshot.
Glyph IDs follow a different numbering scheme compared to Unicode code point values. They are just counted inside a given font style from 1 onward. Depending on the different number of glyphs used in a particular font the ID values can be different compared to a another font.
Regards,
Uwe Laubender
( Adobe Community Professional )