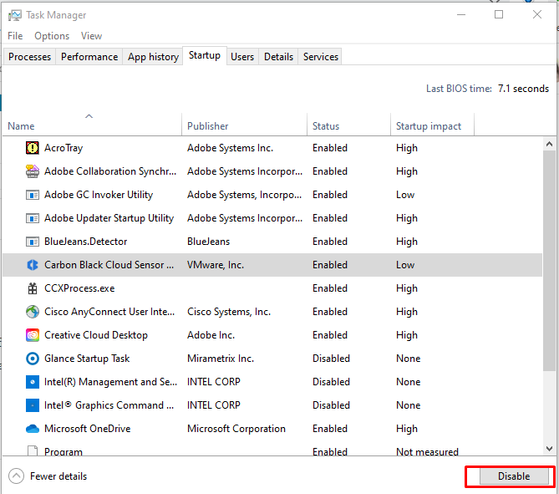- Home
- InDesign
- Discussions
- Resolve slow performance and unexpected behavior o...
- Resolve slow performance and unexpected behavior o...
Resolve slow performance and unexpected behavior of InDesign.
Copy link to clipboard
Copied
InDesign’s performance is affected by several factors such as the operating system, hardware configuration, workflow, and selected options.
If you’ve noticed InDesign running slower than usual, try these helpful techniques to improve the performance.
A quick check:
- Please check if your machine meets minimum system requirements for the latest version of InDesign.
- Check if the issue is related to a specific document/ tool/ feature. Try creating a new document and see if the issue persists.
- If not, then the document might have been corrupted.
- If yes, try and notice if this happens with a specific tool/ workflow. - Are the files saved on Network Drive/ System HDD/ Shared Folder on System /External HDD?
At Adobe, we always recommend saving the files locally. When you save and open files across a network or from removable media, many variables affect application performance. Internal hard disks have faster access speeds than network servers (that is, a hard disk accessed over a network) or removable media. In case you are saving the files to the network or removable media, then try saving the file to Desktop and see if that works.
- If you have started noticing this problem recently, please check if there are any recent changes made to your system? For example, any antivirus, system, or application updates or web extensions installed recently.
Troubleshooting: Resolving possible causes
- Resetting Preferences: Preference settings are saved each time you quit the application. Slowness and unexpected behavior in the application can be caused due to corrupt/ damaged preferences. Please follow these steps here.
Note: Please note that resetting preferences will remove all the custom settings and InDesign will launch with default settings. You can also take a backup of the folders in case you want to. The location is mentioned in the article.
- Advanced troubleshooting steps: These are generic steps that help you in testing the app in Safe Mode and Hidden Admin Account/Root user account on the device to fix the issue. Please follow the steps shared here.
- Reinstalling the application:
If the steps shared above did not help and the application is still not working properly, you’ll need to reinstall the application.
Note: It is always suggested to reinstall the application with default preferences (by clearing old preferences).
Use the Cleaner tool to completely remove the application.
Remove all InDesign related folders manually from the following locations: - Windows:
- C:\Users\user\AppData\Roaming\Adobe
- C:\Users\user\AppData\Local\Adobe.
- C:\Program Files\Adobe
- MacOS:
- ~/Library/Caches
- ~/Library/Preferences
- Finder > Applications
- Reinstall the application from Creative Cloud.
Best practices to optimize performance
MacOS:
1) Manage fonts: Every font that you install increases the amount of RAM used by the OS. Therefore, to improve system performance and the performance of apps that access fonts, install only those fonts that you need. Use a font management utility to help you manage many fonts.
2) Optimizing disk space: The drive shouldn't be defragmented but may need to be repaired with a third-party disk utility. Save your files to drives with faster access speeds. For example, use an internal hard drive rather than a network server (network drive) or external drive.
Windows:
1) Increase available memory:
Virtual memory lets you use hard disk space to store information normally stored in RAM. But it takes longer to access information on a hard disk than it does to access information in memory. So, it can decrease performance if your system has to rely too heavily on virtual memory.
To increase performance, choose the right size for your paging file (the area of the hard drive that stores virtual memory). Administrator rights are required to change the paging file size. Applications perform best when the paging file's maximum size is about three times the amount of installed RAM.
- Quit all apps.
- Choose Start > Control Panel > System > Advanced System Settings.
- In the System Properties dialog box, choose the Advanced tab.
- Click Settings in the Performance section, and then choose the Advanced tab.
- In the Virtual Memory section, click Change.
- Clear the Automatically Manage Paging File Size for All Drives checkbox.
- From the Drive list, select a hard drive that has at least three times the amount of your computer's installed RAM. For example, if your computer has 64 MB of RAM, select a hard drive that has at least 192 MB of free space. For best performance, choose a hard drive not used for the InDesign scratch disk.
2) Limit startup applications
Apps that start automatically on Windows compete with other applications for available RAM. To prevent apps from starting automatically, follow the steps below:
- Quit all apps.
- Restart Windows.
- Open Task Manager (Ctrl+Shift+Esc).
- Choose the Startup tab.
- Disable unwanted apps.
- Restart Windows and launch InDesign.
- If InDesign’s performance improves, then contact the application's manufacturer for assistance to permanently disable it from starting automatically. Repeat steps 2-5 for each remaining startup app.
Use InDesign effectively:
1) Check for updates: With every update, we try to fix open issues as we progress and would recommend you to be on the latest InDesign version.
2) Display Quality: There are different display modes (View > Display Performance) in InDesign. Viewing images at high-resolution forces InDesign to frequently re-draw elements that may increase the CPU usage. It is always recommended to work on Typical Display.
3) Preflight: InDesign Preflight constantly monitors your document to see if there are any “preflight errors,” such as overset text. It should not affect much, but if you’re running into slowdowns, it’s worth try turning it off (Window > Output > Preflight > Deselect the checkbox).
We hope that this information helps in improving your experience of using the app but if you need further assistance, please post your query in the community and we’ll be happy to help.
Copy link to clipboard
Copied
Maybe another one that can be really annoying (I ran into this before and it took me days before I found the solution): My Time Machine (macOS) was automatically creating backups while I worked in InDesign. I never had this problem before, but now it did. It wasn't possible to work with Indesign because it became so slow. After stopping automatic Time Machine Backup it ran like it did before.
Find more inspiration, events, and resources on the new Adobe Community
Explore Now