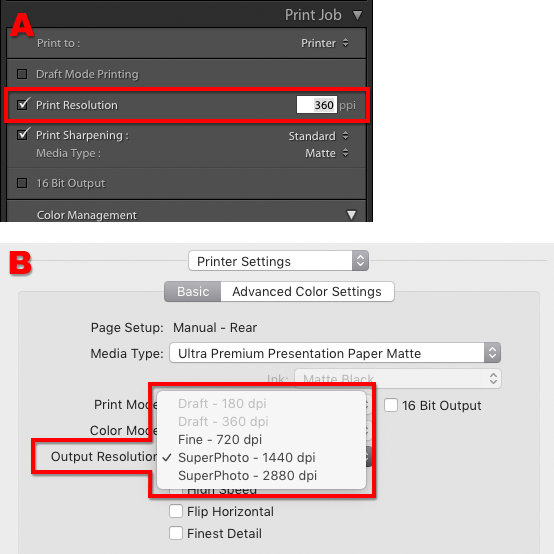- Home
- Lightroom Classic
- Discussions
- Re: There are a couple of places where you might s...
- Re: There are a couple of places where you might s...
Copy link to clipboard
Copied
The Lightroom Print window has a drop-down box titled Output Resolution. The options provided are 720, 1440 and 2880 dpi. How do I choose?
 1 Correct answer
1 Correct answer
My explanation on the Lightroom Classic Print Resolution field may have been oversimplified. If it comes down to what I say vs Julianne Kost, the general rule is to believe Julianne; she has been involved with Lightroom and Photoshop for many years and specializes in teaching it. I also looked at a book I have called The Digital Print by Jeff Schewe, who has been involved with the Lightroom team and influenced the application’s development. The explanation in his book is slightly different, so I
...Copy link to clipboard
Copied
There are a couple of places where you might see a resolution setting, so just to be clear:
- If you are talking about the option marked A below, that’s the resolution of the pixel data sent from the Print module in Lightroom Classic to the printer driver software. You can enter 150–180 ppi for draft or low quality images on cheap paper; 200–240 ppi for good quality images on good paper; and 300–360 ppi for images with excellent sharpness because they have no motion blur (e.g. no camera shake) and were shot with high quality/professional sensors and lenses, for printing on fine-art quality glossy substrate such as exhibition grade paper.
- If you’re talking about the option marked B below, that’s the resolution at which the printer driver software sends data to the printer. This choice is provided in the printer driver software, not in Lightroom Classic, so the exact numbers in the drop-down depend on which brand and model of printer it’s for. This is the resolution of the actual ink dots, and it's higher than the Lightroom Classic resolution because multiple ink dots combine to create the specific color of each image pixel. But they fall into the same general ranges as the ppi setting in Lightroom Classic: 720 dpi or below for low quality/draft quality prints, 1440 dpi for good quality on matte papers or canvas, and 2880 dpi to reproduce a very sharp image on very high quality paper.
So generally, if you enter 240 ppi (a midrange value) in the Lightroom Print module because it’s an image of average sharpness printed on matte paper, it's appropriate to choose 1440 dpi (a midrange value) in the resolution picker in the printer driver software. Or if you enter 300 ppi in Lightroom Classic, choose 2880 dpi in the printer driver software.
Of course, choosing 2880 dpi doesn’t guarantee a better print than 1440. 2880 will be better only if the quality and sharpness of the original image is finer than what 1440 dpi can reproduce at the given print size. If you print a blurry image at 2880 dpi, it will just be more dots describing the same blur. Also, 2880 dpi may take longer and might use more ink depending on the printer, so you probably don’t want to use 2880 dpi every time unless both the image and paper you’re printing on can actually reproduce that level of detail.
Copy link to clipboard
Copied
Thank you Conrad, for your very clear explanation. I was talking about the Output resolution in the Printer Settings and your answer has made the reason for using a particular dpi quite clear. I am printing A2 images on Canson Rag Photographique with an Epson 3880 printer. This is for exhibition quality prints so in this case, I have been using 2880 dpi when normally I would use 1440 dpi without being able to explain why. Now I'm thinking, 2880 is overkill in most cases.
Regarding the setting in the Print module of Lightroom Classic, I have been guided by Julianne Kost, a Principal Digital Imaging Evangelist (whatever that means) for Adobe. Her advice was to leave that field blank because lightroom will work out the ppi. She said if an image has been sized with a particular ppi, say 1000 x 666 mm x 360 ppi, then 360 should be entered. That is different from your explanation.
Suppose a file hasn't been sized to a particular ppi, and it is 6000 x 4000 px, 30 MB. Then if 240 ppi is selected in the Print module and the print size A4, would that make Lightroom to down-res the file from 513 ppi to 240 ppi?
Copy link to clipboard
Copied
My explanation on the Lightroom Classic Print Resolution field may have been oversimplified. If it comes down to what I say vs Julianne Kost, the general rule is to believe Julianne; she has been involved with Lightroom and Photoshop for many years and specializes in teaching it. I also looked at a book I have called The Digital Print by Jeff Schewe, who has been involved with the Lightroom team and influenced the application’s development. The explanation in his book is slightly different, so I’ll summarize both here:
- From your post, it sounds like Julianne said to leave the field blank unless a specific output resolution is intended for the image. I actually hadn’t heard that one before. I can see how it might make sense in her example of an image that needs a very specific output resolution, like when using the Print to JPEG option in that panel.
- Jeff’s book (starting on page 257) says that the value you enter in the Print Resolution field is related to the “native” resolution of the print engine you’re sending the image to, with Epson printers expecting 360 ppi and Canon expecting 300 ppi for “average” output. Next, take a look at the effective resolution of the image at the intended print size (since for example, the effective resolution is halved every time you double the height or width of the print size): If the effective resolution of the image is lower than the printer’s native resolution, you enter the latter so that the data will be upsampled using the Lightroom method, because it’s presumed to be better than how the printer driver upsamples. But if the effective resolution is higher than 360/300 ppi, you enter a higher value: 720 ppi for Epson, 600 ppi for Canon. But his book does say that for most types of output, 360/300 is fine because only images with extraordinary detail on the highest quality glossy paper can show 720/600 ppi of print data.
I’m glad you questioned my answer, because it made me go back and re-read my source since I hadn’t looked at it in a while (and probably explaining it wrong), and I may need to slightly adjust how I’ve been setting up prints on my Epson 3880. Although I realize that having both of those answers might be slightly confusing since they’re both from very credible Adobe-related sources.
One more related read would be this excerpt (Print Resolution) from the book Real World Image Sharpening with Adobe Photoshop, Camera Raw, and Lightroom by the same Jeff Schewe and the late Bruce Fraser. It goes into a little more detail about the thinking behind the Print Resolution field. The subsection that applies to inkjet printing is “Error Diffusion Dither Output.” The earlier “Halftone” and “Continuous Tone” headings don’t apply to inkjet printers.
Copy link to clipboard
Copied
Hmm. As is so often the case, experts differ, but in this case, I suspect there would be little difference in the quality of the output. For your reference here is Julianne talking about it. Go to 3 min 06 sec in the video. A friend offered to loan me Jeff Schewe's book. I will read it. I'm sure there will be many gems of information to be found.
Thanks for your help.
Copy link to clipboard
Copied
On the subject of whether (and how) to resample to the printer's internal addressible resolution: there's some useful discussion in the course of this blog post:
Copy link to clipboard
Copied
The "input" resolution for printing is limited by
- pixel dimensions from the source (imported) image
- what % this has been compositionally cropped down, either in Develop, or by the print cell's shape proportion - e.g. if set to "Zoom to Fill", that is effectively a further on-the-fly compositional crop
The combination of these two sets an upper detail limit, on what picture information will even be available to output.
What actually does get output will always be overridden in the case of "to JPG", by the specifications for that JPG. Either a stated PPI resolution will be imposed onto the known page size or else stated output pixel dimensions will be met. In either case this happens regardless of how much or little "input" detail there might be. Within this, the scaling of the print cell larger or smaller on the page, further affects how much picture detail will be represented.
In the case of "to printer", a particular output PPI figure can be set as an override, or else this can be left unchecked. If you do the latter, and if you have got "dimensions" checked in the Guides panel, LR tells you for each image cell, taking into account the source and the crop PLUS the scaling of this cell on the page, what effective "natural" PPI that will currently result in.
So that is useful to reviewing whether to override the PPI at all, and if so, to what number. As separately commented, your output method may not even be able to show the benefit of a high PPI number; and/or imposing a high number can add nothing more of use, when the "natural" PPI happens to be lower than that.
Imposing a resolution number which is printer-driver-specific - such as 360 / 720 for Epson, or 300 / 600 for HP - might give a very subtle quality improvement through better upsizing to that figure, but IMO is likely to be outweighed by resolution losses if downsizing significantly. Such subtle benefit is lost anyway by the typical "borderless" mode where the image is post-scaled by a few %.
You might find in practice it's fine to un-check output PPI override altogether, when using a high quality output method and media, and thus pass to the print driver the full native resolution (as cropped) from which it can then work. Also setting borderless mode Off or else to a "no scaling" mode if available, will ensure that any printer-hardware-specific PPI you do set, will in fact get delivered on paper.
"Hardware" resolution - a separate consideration, referring to print addressable DPI (not image PPI) - has already been covered in another post.
Copy link to clipboard
Copied
Thank you Richard, I think we are all on the same page here.
Copy link to clipboard
Copied
The correct answer to this topic say, follow Ms. Kost's suggestion and leave LrC's print resolution box unchecked to get the maximum resolution for your selected print. However, this conflicts with LrC's specific advice that say not to if the photo's native resolution is greater than 720 ppi. I print with a Canon Pro 1000. I have always checked resolution, entered 9999 and let LrC scold me and it sets 1440 dpi. I would add that Canon states the printer's resolution as 2400 horizontal by 1200. So, I haven't got a clue why LrC picks 1440.
So as for my D800 with a 7360 pixel long length, printing 8x10, I should slightly exceed the 720 limit and setting resolution should be necessary (correct???).
Copy link to clipboard
Copied
See: https://www.digitalphotopro.com/technique/photography-workflow/the-right-resolution/
Find more inspiration, events, and resources on the new Adobe Community
Explore Now