 Adobe Community
Adobe Community
- Home
- Lightroom Classic
- Discussions
- Re: CR2 files from Canon EOS 60D
- Re: CR2 files from Canon EOS 60D
Copy link to clipboard
Copied
Need clarification: trying to understand why I can't import my CR2 from memory cards, but can shoot tethered and CR2 works fine
In LR CC 2015.10 Camera Raw 9.10, shooting with 60D, tethered. In preferences, in the naming section, it indicates that the files will be .dng. I can't change that setting, just the naming of file...
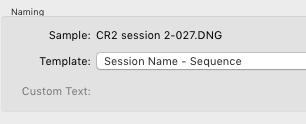
LR captures just fine and adds to a specified collection. File info indicates SHOT-001.CR2 and not SHOT-001.DNG. I can fully manipulate the image within LR without problems. Feels like RAW to me.
I then try to use the "Import" function for the same files I just shot with the tether (that LR was OK with using) by pointing to the destination used in tethering mode, but the images are grayed out and I cannot import them.
Using EOS Utility 2, I capture images via tether to a destination folder. I can point to that folder in LR, and import those images to LR without problems. They are the same CR2 format files as my memory card. I then use the Utility to download images to a folder XYZ. In LR, I can import all those images just fine... In Digital Photo Pro 4 (Canon app), I can import the images but can only convert to TIFF (not desired).
So what's the deal here...? is there some kind on DNG "invisible overlay" that allows LR to see CR2 files if they are ingested via some utility, but when I insert my memory card and try a direct route, LR cannot understand the file format...? Is the format on the internal card somehow different? How do I do this? ... the USB direct from camera does work, but it is considerably slower (USB2 vs USB3) than using a card reader... ergo the headache
Appreciate the insight.
 1 Correct answer
1 Correct answer
Greyed out images in the Import dialog box indicate that you have previously imported the images. It has nothing to do with LR understanding the file format, yes it does understand the file format.
However, it sounds as if these are brand new images just shot, and obviously never imported before. Is that a correct statement?
Sometimes, Lightroom gets confused, especially if the photographer has set his camera to renumber the photo shoots to start at photo 0001 (or maybe 0000). Are you doing that?
Copy link to clipboard
Copied
Greyed out images in the Import dialog box indicate that you have previously imported the images. It has nothing to do with LR understanding the file format, yes it does understand the file format.
However, it sounds as if these are brand new images just shot, and obviously never imported before. Is that a correct statement?
Sometimes, Lightroom gets confused, especially if the photographer has set his camera to renumber the photo shoots to start at photo 0001 (or maybe 0000). Are you doing that?
Copy link to clipboard
Copied
"Greyed out images in the Import dialog box indicate that you have previously imported the images. It has nothing to do with LR understanding the file format, yes it does understand the file format."
I think the problem here is one of file management, and not file type (as thought).
I ran an exhaustive (and very informational) test, adding folders, importing, with multiple folders with files, some in collections at import, some not, etc... Then I started playing with adding/removing files (folders do not update as I thought they would), played with syncing, overlapping collections, etc. It's not the most intuitive way to manage things BUT at least now I kinda understand it a little better...
So in the end, user error
Copy link to clipboard
Copied
toms86840164 wrote
I ran an exhaustive (and very informational) test, adding folders, importing, with multiple folders with files, some in collections at import, some not, etc... Then I started playing with adding/removing files (folders do not update as I thought they would), played with syncing, overlapping collections, etc. It's not the most intuitive way to manage things BUT at least now I kinda understand it a little better..
Well, that's one way to learn. Might I suggest some tutorials on using Lightroom?
Lightroomqueen.com has an excellent introductory e-book which is totally FREE (a very good price!), and Adobe has some very good tutorials which are also FREE Getting Started with Adobe Photoshop Lightroom 5 | Adobe TV
I will also point out the official @dj_paige Keep It Simple workflow that I believe is helpful for non-experts:
- Import all photos from your camera card to the storage location on one of your hard disks, wherever you want the photos to be stored. Emphasis on the word ALL, import ALL photos from the camera card, don't import some photos now and some later because this can lead to confusion and mistakes.
- At import, the photos should be copied from the camera card to their final resting place / folder location. Then, you NEVER NEVER EVER move the photos again (actually, there is one exception, you should move them if your need to use a new hard disk or new computer). Do not develop workflows that require moving photos or folders around.
- Folder names should be capture date. Organize by assigning keywords and other metadata to your photos. Search by searching for specific keywords or metadata. Do not rename your photos, do not use folder names or file names as search tools.
This is about as simple as it gets, and avoids a lot of problems that some Lightroom users seem to have.
Copy link to clipboard
Copied
I did go through several tutorials... I can't say that this: Easily import photos | covers what I did in my experiment. I've also watched some YouTube tuts and Creative Live, all with nuggets, but none that covered this specifically. I cannot imagine why you could add a folder in the Library pane, and it WOULD NOT update it's content. It should be a WATCH FOLDER. What's the point then? Adding a folder adds the photos to the catalog, but doesn't tell you.. so then on Import, it looks like you can't add the photos that are new... like I said, not exactly intuitive
Hey, I'm learning as I go.. trial and error is part of the discovery.
As for the KISS workflow, it's pretty much what I'm doing.
Thanks for the advice and the additional links.
Copy link to clipboard
Copied
When you add a folder in Lightroom, it's not a watch folder. Adding photos later to that same folder does not import them. it sounds like you think Lightroom is a file browser, like Windows Explorer or Mac Finder, but Lightroom is NOT a file browser. It does not know when new photos are added to a folder, it does not know when photos are moved or renamed or deleted outside of Lightroom. If you're thinking Lightroom is going to behave as a file browser, stop! This will lead you into all sorts of trouble.
As for the KISS workflow, it's pretty much what I'm doing.
Well, no, it doesn't sound like you are doing this to me. I never add photos to an existing folder. As I said, folders are named by capture date, once I have all of my May 18, 2017 photos in that folder, there's no reason whatsoever to add more to that folder.
Copy link to clipboard
Copied
toms86840164 wrote
I cannot imagine why you could add a folder in the Library pane, and it WOULD NOT update it's content. It should be a WATCH FOLDER. What's the point then?
It is important to be clear about what the Folders panel in Library truly is, and what it is not.
You are not looking at actual files and folders. You are looking at a database readout, summarising records the Catalog holds - each separate record corresponding to one image thumbnail. Each record has got a file path stored, among other information, and the Folders panel is a hierarchically organised listing of those.
Bear this in mind, and expectations will match up better with the practical reality:
- there may be more than one image seen, referring to a given single file on disk (virtual copies)
- there may be images physically living in a given folder on disk, that are not included in the Catalog's records
- that disk may not even be physically connected to the computer at this moment - yet you can still see a listing of all LR imported images, that the records show that same path for...
- just the same, in principle, as finding all the images within the Catalog taken at a certain aperture, or that have a certain keyword.
