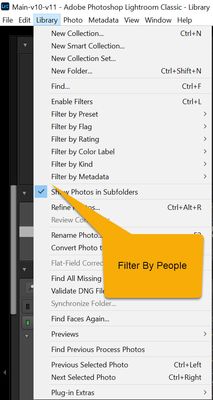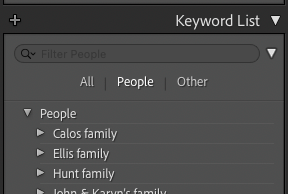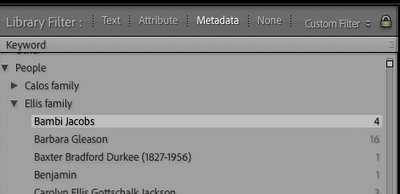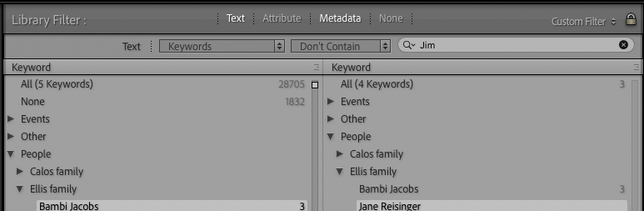- Home
- Lightroom Classic
- Discussions
- Re: Facial recognition filtering
- Re: Facial recognition filtering
Copy link to clipboard
Copied
So I've never been good at keywording. If my wife and I would travel, I would lazily tag the whole album with both of our names. Many of those photos didn't have her in them. So now I'm starting with facial recognition, and I assumed the keyword filters would work with only the photos where I have confirmed her face through people mode. But it shows everything tagged with her name. Is there a way to get around this?
Also I'm wondering about multiple filters. Lets say I confirm faces on 1000 photos with different combinations of her, my wife, and my daughter. Then I would like to see photos that only have ALL THREE of us. Not all of the photos with any of us in them. How would I do this?
Thanks
 1 Correct answer
1 Correct answer
Akash is referring to People view (View > People), where the Named People section shows faces that have already been assigned keywords:

To see all photos with faces assigned "Jane":
1. Select All Photographs in the Catalog panel on the left.
2. Do View > People.
3. Double-click the face named Jane, which will show all the faces Confirmed to be Jane.
4. Click on the first Jane face and shift-click on the last Jane face, selecting all the confirmed Jane faces.
5. Do View > Grid.
At this point, all the p
...Copy link to clipboard
Copied
Hi jdphotopdx,
You can use the People name filter to view face tagged with particular names. Please take a look at this article Person keywords > Using the New Face Tagging Feature in Adobe Photoshop Lightroom CC and let us know if that helps?
Thanks,
Akash
Copy link to clipboard
Copied
If I'm understanding you correctly, it doesn't work. I click "people" under keywords. Then I click the persons name. Doing this ALSO shows all other photos using that keyword, even if the photos don't have a face confirmed.
Copy link to clipboard
Copied
Also I'm wondering about multiple filters. Lets say I confirm faces on 1000 photos with different combinations of her, my wife, and my daughter. Then I would like to see photos that only have ALL THREE of us. Not all of the photos with any of us in them. How would I do this?
Do Library > Enable Filters to expose the Library Filter bar. Click on Metadata, and add three Keyword columns. In each column select one of the keywords:

This is very clumsy to use, especially if you have lots of keywords.
A faster way but less precise of doing this is to do text search of the Keywords field, using the Contains Words criterion:

This will match those photos whose Keywords field contains all of the specified words (in this case, "john", "rolfe", "ellis", "karyn", "hunt", ...). This will get all of the desired photos but sometimes could also include undesired photos as well. For example, if you searched for Keywords Contains Words "john ellis", that would match a photo containing the keywords "john tierney" and "ellis smith".
(See the Library menu for the keyboard shortcuts for these commands.)
If you do a lot of this, you could check out the Filter By Keyword command of the Any Tag plugin, which makes precise searching by keyword much faster and easier.
Copy link to clipboard
Copied
Thanks John I'll give this a try.
Copy link to clipboard
Copied
Akash is referring to People view (View > People), where the Named People section shows faces that have already been assigned keywords:

To see all photos with faces assigned "Jane":
1. Select All Photographs in the Catalog panel on the left.
2. Do View > People.
3. Double-click the face named Jane, which will show all the faces Confirmed to be Jane.
4. Click on the first Jane face and shift-click on the last Jane face, selecting all the confirmed Jane faces.
5. Do View > Grid.
At this point, all the photos with a face assigned with Jane will be selected. A little clumsy.
Copy link to clipboard
Copied
Thanks John. That is awful. But it works.
Hey adobe-
How easy would it be if when we clicked "people" under keywords, and selected the name, it only showed us the faces with that name tagged?
Copy link to clipboard
Copied
Hey adobe- How easy would it be if when we clicked "people" under keywords, and selected the name, it only showed us the faces with that name tagged?
Adobe product developers want all product suggestions and bugs posted in the official Adobe feedback forum: Lightroom Classic | Photoshop Family Customer Community . They read everything posted there but rarely participate here.
Copy link to clipboard
Copied
I would like to request that a new "Filter by People" option be added. I would like to be able to select indivual names to show and only show photos that have the selectd people in them. Additionally, adding logical operators would be awesone like:
1. Has <name> and <name>
2. Has <name> or <name>
3. Has <name> and <name> but not <name>
- d
Copy link to clipboard
Copied
[This post contains formatting and embedded images that don't appear in email. View the post in your Web browser.]
"I would like to be able to select individual names to show and only show photos that have the selected people in them."
LR provides tools that let you do that now.
In the Keyword List panel, you can see just those keywords with the Person attribute (keywords that have been added via the People view):
To see the photos with a particular Person keyword, hover the mouse over it and click the arrow on the right that magically appears:
That opens the Library Filter bar's Metadata browser with a Keyword column having that keyword selected:
"Has <name> or <name>"
Ctrl/Cmd-click additional names in the Keyword column:
"Has <name1> and <name2>"
Add a second Keyword column:
Select <name1> in the first column and <name2> in the second column:
To make it much easier to bring up Keyword columns in the Metadata browser, define a filter preset "Keyword Columns" with (say) three columns:
(For searching using less than three keywords, leave "All" selected in the additional columns.)
"Has <name1> and <name2> but not <name3>"
Open two Keyword columns as described above for <name1> and <name2>. Then Ctrl/Cmd-click the Text filter and set to Keywords Don't Contain <name3>:
This won't always do what you want, since Adobe botched the operators for matching keywords with spaces. "Keywords Don't Contain Jim Ellis" will exclude all keywords that contain the string "Jim" or the string "Ellis".
If you have many keywords, scrolling and selecting in the tiny Keyword column can be tedious. See the Any Tag plugin's Filter By Keyword command for a much faster way to filter by exact keywords using Keyword columns.
If you want more powerful filtering by keyword with arbitrary boolean queries and exact keyword match, see the Any Filter plugin.
Copy link to clipboard
Copied
Facial hair removal can be achieved through various methods, depending on your preferences, pain tolerance, budget, and the results you want to achieve. Here are some common methods:
Temporary Methods
Shaving:
- Quick and easy.
- May cause stubble and needs frequent repetition.
- Use a clean, sharp razor and shaving cream for best results.
Tweezing:
- Good for small areas and individual hairs.
- Can be painful and time-consuming.
- Useful for shaping eyebrows.
Find more inspiration, events, and resources on the new Adobe Community
Explore Now