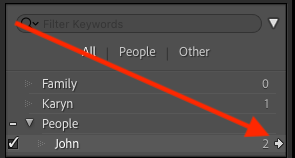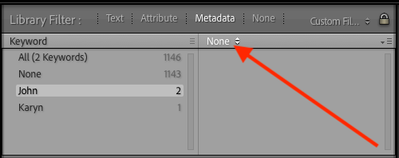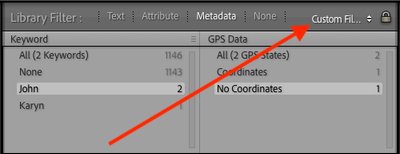- Home
- Lightroom Classic
- Discussions
- Re: Filter on a keyword and on GPS
- Re: Filter on a keyword and on GPS
Copy link to clipboard
Copied
Most of my historical photos were taken either before the dawn of GPS, or before the camera could record GPS. I want to add coordinates to select images. I need to filter for a certain keyword and GPS is empty. How do I do this? Is this even possible?
 4 Correct answers
4 Correct answers
You can make a Smart Collection. This will begin with just one inclusion rule, but by clicking (+) you can add more.
Also you can select that to appear in this Smart Collection, an image must simultaneously meet ALL these rules - otherwise, it only needs to meet ANY (= at least one) of the current inclusion rules.
Something like this:
[This post contains formatting and embedded images that don't appear in email. View the post in your Web browser.]
An alternate method is to use the Library Filter bar:
First, add the Keyword column by hovering over the right end of the desired keyword and clicking the right-arrow that magically appears:
Then click the menu at the end of the Keyword column to add a new column:
Change the second column to GPS Data:
Finally, click Custom Filter and do Save Current Settings As New Preset:
This has
...[This post contains formatting and embedded images that don't appear in email. View the post in your Web browser.]
"When I manually selected a set of images with a certain keyword and GPS is empty, and attempted to past a coordinate into the GPS field for the whole group, LR only added it to one of the selected images, rather than to all selected images."
Click on Select Photos at the top of the Metadata panel. Prior to LR 11, this was the default, but a bug in LR 11 changed the default for ma
..."I know the Map feature will populate the GPS field for all selected images when I right-click at a certain spot on the map. However, it seems LR will not let me add additional images to the same coordinate position used before."
The Map module has long been a buggy mess on Windows. There are two methods that sometimes work:
1. Select the photos in the filmstrip and drag them to the map, positioning the bottom tip of the map pin you're dragging exactly over the bottom tip of the map pin on the m
...Copy link to clipboard
Copied
Comment withdrawn
Copy link to clipboard
Copied
You can make a Smart Collection. This will begin with just one inclusion rule, but by clicking (+) you can add more.
Also you can select that to appear in this Smart Collection, an image must simultaneously meet ALL these rules - otherwise, it only needs to meet ANY (= at least one) of the current inclusion rules.
Something like this:
Copy link to clipboard
Copied
RichardPLondon,
OK. That sounds good. Two related questions:
1) When I manually selected a set of images with a certain keyword and GPS is empty, and attempted to past a coordinate into the GPS field for the whole group, LR only added it to one of the selected images, rather than to all selected images. Can this not be done?
2) I know the Map feature will populate the GPS field for all selected images when I right-click at a certain spot on the map. However, it seems LR will not let me add additional images to the same coordinate position used before. It seems it will only add coordinates to a group of images if I select another position near the previously assigned group. Can this not be done?
Copy link to clipboard
Copied
[This post contains formatting and embedded images that don't appear in email. View the post in your Web browser.]
"When I manually selected a set of images with a certain keyword and GPS is empty, and attempted to past a coordinate into the GPS field for the whole group, LR only added it to one of the selected images, rather than to all selected images."
Click on Select Photos at the top of the Metadata panel. Prior to LR 11, this was the default, but a bug in LR 11 changed the default for many people to Target Photo.
Copy link to clipboard
Copied
"I know the Map feature will populate the GPS field for all selected images when I right-click at a certain spot on the map. However, it seems LR will not let me add additional images to the same coordinate position used before."
The Map module has long been a buggy mess on Windows. There are two methods that sometimes work:
1. Select the photos in the filmstrip and drag them to the map, positioning the bottom tip of the map pin you're dragging exactly over the bottom tip of the map pin on the map.
If you're on a higher-resolution display with Windows display scaling set to larger than 100%, then a longstanding bug drops the dragged photos away from where you positioned them, so you can't use this method. You used to be able to drag an existing map pin on top of another, but that's now broken.
Drag and drop one new photo to the map, then reposition its pin on top of the desired pin. The Map module has never let you reposition pins that have more than one photo assigned.
2. If the existing map pin on the map has just one photo assigned to it and you have at least two photos selected in the filmstrip, then right-click the map pin on the map and do Add GPS Coordinates To Selected Photos. You can't hover the mouse for very long over the map pin before right-clicking -- otherwise, LR will show a thumbnail of the photo. See the attached screen recording.
A LR bug causes Add GPS Coordinates to not appear in the right-click menu if you have two photos assigned to the map pin or only one photo selected in the filmstrip.
3. If the existing map pin has more than one photo assigned to it, there isn't any way of dragging or right-clicking to assign the same coordinates to new photos. You'll have to copy and paste the GPS coordinates in the Metadata window.
Update: I corrected methods 1 and 3.
Update 2: I corrected method 2 to explain the bug with Add GPS Coordinates.
Copy link to clipboard
Copied
[This post contains formatting and embedded images that don't appear in email. View the post in your Web browser.]
An alternate method is to use the Library Filter bar:
First, add the Keyword column by hovering over the right end of the desired keyword and clicking the right-arrow that magically appears:
Then click the menu at the end of the Keyword column to add a new column:
Change the second column to GPS Data:
Finally, click Custom Filter and do Save Current Settings As New Preset:
This has some advantages over smart collections:
- Smart collections can't match keywords exactly (without lots of extra effort), so you can get spurious extra photos in your results, especially with larger numbers of keywords.
- The filter is restricted to the current folder or collection (or All Photographs), whereas it's tedious to restrict a smart collection to a folder or collection (and matching folder/collection names is not exact, just like with keywords).
- With filters, you control whether you see matching photos inside of stacks by doing Photo > Stacking > Expand/Collapse All Stacks. Smart collections don't provide that control -- they always show results in collapsed stacks.
Advantages of smart collections:
- You can see the count of matching photos in the Collections panel, whereas with filters, you have to apply the filter to see if there are any matching photos.
- If you have a small number of collections and smart collections, you can click the smart collection with one click. Whereas with a saved filter, you always have to click the preset dropdown (at least two clicks).
Find more inspiration, events, and resources on the new Adobe Community
Explore Now