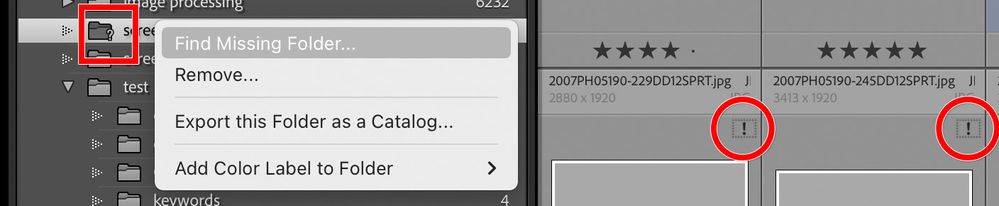Getting hard drive files to Lightroom Classic
Copy link to clipboard
Copied
Hi All,
I recently updated my Lightroom Classic and moved it into the Creative Cloud App with the help of Adobe Tech. They have been unable to understand my need to have the LRC match my hard drive. I did extentive rearranging about 1.5 years ago. Apparently I was working with an old LR and didn't realize it. I'm attaching a doc with print screens on it.
I wondered if a simple "synchronize file" would be the answer although one of the Adobe Tech folks told me not to.
I'm using:
LRC version 11.4.1 (my old version was 5.7.1 - ugh!)
Windows 10
I sure appreciate any help please.
Copy link to clipboard
Copied
Some study is called for. Links follow:
Adobe, LrC, How Lightroom Classic catalogs work
Adobe, LrC, Create and manage folders
Adobe, LrC, Manage photos within folders
Digital Photography School, Understanding the Lightroom Catalog and File Management System
Creativelive, Understanding Catalogs and File Management
PhotoshopCafe, Lightroom catalog a mess? How to organize all your photos in Lightroom
Copy link to clipboard
Copied
In my opinion, there is really nothing to gain by having your Lightroom catalog "match" your hard drive folder structure. There's a lot of stuff on your hard drive that has nothing to do with Lightroom or your photography. I think you would be much better off to simply create a master folder structure with subfolders for your images. Then, if it becomes necessary to move that collection of images at some time in the future, all that is necessary is to move the master folder and then update the folder location in Lightroom in a single step and you can move on quickly and effortlessly. Don't create more work for yourself then you have to. But, if you want to do it your way, go ahead. It can be done. It will just potentially create more work for you at some point in the future.
Copy link to clipboard
Copied
I've learned I wasn't very precise in describing my issue.
I want the LRC category of folders, subfolders, and files to match those on my hard drive Picture folders, subfolders, and files. Many of the missing photos from the LRC screen shot have been deleted and many of the folders, s/folders, and files have been rearranged. Some with photos added, some with photos deleted.
When the Adobe Tech moved things around to update LRC and put it into the Creative Cloud app, somehow he grabbed an old version of the LR catalog. I don't know how this happened.
When I took a LR class many years ago, we wer taught that whenever files are moved or added, we need to "synchronized folder" so the LRC matches with that photo folder. Without doing this, I'll have 2 different photo file structures -- one in LRC and one on my hard drive, making photo mgmt difficult.
I've created another screenshot that might be more explanatory. Notice the Driftless Prairie folder and the 1B Ecosystems subfolder. The folders are vastly different. The LRC screen shot is a file structure from over a year ago. Those missing files are showing because those folders don't exist and in some cases, I deleted a few photos.
I'm not understanding how connecting missing photos to folders that no longer exist is a benefit. Once that's done, I'll have to synchronize the folder structure so it's updated, won't I?
Again, many thanks for you help.
I
Copy link to clipboard
Copied
When the Adobe Tech moved things around to update LRC and put it into the Creative Cloud app
I have no idea what "put it into the Creative Cloud app" means in this context.
When I took a LR class many years ago, we wer taught that whenever files are moved or added, we need to "synchronized folder" so the LRC matches with that photo folder.
Absolutely atrocious advice (and potentially harmful). "Synchronize folder" has negative and harmful consequences in this situation, as I said in my other post in this thread. Get this idea of using "Synchronize folder" in this situation out of your mind.
If there are photos that are shown in your operating system that are in a different folder in your LrC catalog, then the solution is to re-link the photos within the LrC catalog, following these instructions. After you complete this task, then your folder structure in LrC should match the folder structure in your operating system. Yes, it may be tedious and slow, but you will not have the harmful effects of "Synchronize folder".
Copy link to clipboard
Copied
Once I re-link the missing files, how will I get the folder structure to correspond to my photos on the hard drive? How will the LRC folder structure include the 1000s I've added in the years since this old one?
Copy link to clipboard
Copied
Once I re-link the missing files, how will I get the folder structure to correspond to my photos on the hard drive?
That's exactly what re-linking does.
How will the LRC folder structure include the 1000s I've added in the years since this old one?
You import them using ADD.
Copy link to clipboard
Copied
marcihess wrote:
I wondered if a simple "synchronize file" would be the answer although one of the Adobe Tech folks told me not to.
Looking closely at your attachment, the Adobe tech might be right. Your attachment shows that images are displaying the missing file icon [!] (circled in red on the blank image thumbnails in the picture below), which means the photo file was last recorded in the catalog as being stored at a certain file path, and for some reason that file path no longer works. Either the path is valid but the media file isn’t there, or the path isn’t valid. For example, maybe the volume at the beginning of the path isn’t found because the computer or volume changed, or the folder at the end of the path is missing or renamed.
You can try to resolve those by clicking each of the [!] icons. You’ll be asked to go to where that photo file actually is now. You might not know; and have to search for it in Windows first. But resolving each file is the slow way. It’s faster to resolve those at the folder level if possible. You can right-click any image with the missing file icon and choose Go to Folder in Library; that will highlight its last known containing folder in the Folders panel (in the red square in the picture below). If the folder icon has a question mark on it as my example does in the picture, that means that folder is also not where it was last recorded. Right-click that and choose Find Missing Folder, and show Lightroom Classic where that folder is now. That should relink the folder and all containing photos, removing the missing file icons for that folder.
It can get more complicated if individual files from the same folder were moved out to different locations, because then resolving that folder won’t work…you will have to resolve each photo file’s new location individually.
The reason the Adobe tech might be right in advising against Synchronize Folder is that it treats all found content as new stuff to be added, and missing stuff will be removed. That’s fine if you do have new photos to add. But for missing photos, synchronizing would treat photos found in a folder as if they were not previously in the catalog, so those photos would not be connected to their previous edit history, metadata, ratings, etc. Relinking, as described above, will reconnect missing images to their edits in the catalog.
Copy link to clipboard
Copied
Do you mean "synchronize folder"? I think "synchronize folder" would be a terrible mistake. "Synchronize folder" deletes from your catalog photos in the catalog not found in the existing folder. This also deletes all your edits and all of your user provided metadata. "Synchronize folder" also treats photos found in your operating system folders as brand new photos with no edits and no user-provided metadata, again not what you want.
As far as having LrC match your hard drive, please include your screen capture in your reply by clicking on the "Insert Photos" icon. My web browser will not show attachments here in the Adobe forums.