- Home
- Lightroom Classic
- Discussions
- Re: How can I export images from Lightroom 4, with...
- Re: How can I export images from Lightroom 4, with...
How can I export images from Lightroom 4, without changing Resolution?
Copy link to clipboard
Copied
I have thousands of scans from film. Each film size, 35mm, medium format, 4x5, 8x10, was scanned at a different resolution, or DPI.
I am going through these images with Lightroom, cropping and adjusting.
I want to export the images at the same DPI as the original scans.
The problem is that when I use the Export feature of Lightroom, and export to a TIF file, I am forced to enter a resolution setting even though I have removed the checks next to 'Resize to fit' under 'Image Sizing'. The exported files, now have that setting as the DPI.
With literally thousands of scans, I can't afford to check the resolution for each original and then enter that into the Export 'Resolution' field.
I was hoping that with 'Resize to fit' unchecked that the resolution would be ignored, but it's not. The default of 240 is stored in the resulting TIF file. If I were in Photoshop, and I cropped an image, and saved it with a new name, it would retain the original Resolution/DPI value.
Copy link to clipboard
Copied
MGianninibcw wrote:
It certainly seems to thanks.
So far so good then, you're welcome.
MGianninibcw wrote:
I will need to do some extensive testing with it, since if I do give it the go-ahead it will be used on a full-time basis by a couple users for I don't know how long. I just need to make sure that we don't get any wierd results after 500 images, etc.
I take it you just coded this in the last 24 hours.
That's OK with me, I spent about 5 minutes coding it, and the same testing.
You see, I have a plugin generator which generates the basic export filter plugin in a single click. So all I had to do was make a call to exiftool to read the resolution, and copy that to the export settings. - really, approximately nothing to it...
On the other hand, I've spent thousands of hours coding and testing the pieces that went into it (and plugins which use those pieces), so you could say I started it years ago and have been coding it ever since ![]() . Total hours of testing from that point of view: too many to count... Still, this particular plugin could use some more exercise - agreed.
. Total hours of testing from that point of view: too many to count... Still, this particular plugin could use some more exercise - agreed.
MGianninibcw wrote:
I also take it that it only copies the resolution from the original EXIF.
Correct. Is there something else you wish it would do? Or, is there something else it might've done, and you're sure glad it doesn't...
Rob
Copy link to clipboard
Copied
Now that sounds like a real X-mas offer, Rob!
I take it that you have a good set of building blocks developed for plugins, so that it is always worth while to ask for something, because it might be *quick* to implement?
...I have made immediate use of it 😉 :
http://forums.adobe.com/thread/1111817
Cornelia
Copy link to clipboard
Copied
MGianninibcw wrote:
I was hoping that with 'Resize to fit' unchecked that the resolution would be ignored, but it's not. The default of 240 is stored in the resulting TIF file. If I were in Photoshop, and I cropped an image, and saved it with a new name, it would retain the original Resolution/DPI value.
I just got bit by this issue with a Blurb book I am creating using InDesign. I am "placing" scans of old photos and letters into my layout, which I want to appear "life-size" same as the originals. I normally scan these types of documents at 600 ppi, do cropping and spot removal in PS, and everything else in LR. Once the image has been processed in LR I Export to TIFF format with "Resize to fit" checked, desired layout dimensions entered, 'Resolution' setting of 300 pixels per inch, and printer specific 'Sharpening' settings.
Today I processed some photos using LR4.4 that were scanned at 300 ppi. After making tonal and color adjustments I exported them without resizing thinking the images would simply be exported with the LR adjustments and original file's 300 ppi resolution. When I placed these images inside InDesign they were larger than the originals. I never had problems placing LR exported images previously, so why were these images behaving differently? After doing some research on the web I ran across this post, which now explains why. I normally set LR's Export> Image Resizing> Resolution to 300 pixels per inch, since that's the resolution I always use. Somehow the 'Resolution' reverted back to the LR default of 240 pixels per inch causing the exported images to place larger than life-size inside InDesign.
So there are two issues that need to be "fixed" inside LR's Export module:
1) Provide an option checkbox titled 'Use Original File Resolution' next to the current 'Don't Enlarge' checkbox. When processing raw camera files this checkbox could (should?) be grayed out and unselected to prevent setting it. For all other files such as JPEG, TIFF, and PNG (LR5 only) the check box should be available. By implementing the option this way it may be less likely to cause problems for users who simply don't need or use it. I checked my Canon camera files in Adobe Bridge and the raw files show no ppi and JPEG files show 72 ppi. The EXIF data for both shows XResolution and YResolution as '72' and Resolution Unit as 'inches.' I don't believe this can be changed using an "in-camera" setting.
2) The second issue is for Adobe to determine why LR's Export> Image Resizing> Resolution does not "stick" when set to a value other than the default 240 pixels per inch setting. If necessary Adobe can add this as a 'Preferences' setting so that it will "stick, but I leave that decision to Adobe.
I am not sure if I should add this information to MGianninibcw's Feature Request, or create a new one. Any suggestions and/or comments are welcomed.
Message was edited by: trshaner Changed wording for clarification of 'Use Original File Resolution' checkbox functionality.
Copy link to clipboard
Copied
MGianninibcw wrote:
I want to export the images at the same DPI as the original scans.
Exportant will do it - you just check a box (actually, two boxes):
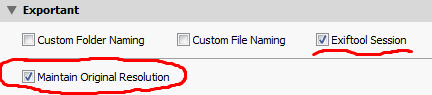
My apologies in advance: I did not read all posts in this thread before replying.
Rob
Copy link to clipboard
Copied
Thanks Rob. I can work around the current LR 'Image Sizing' tool behavior, it's just that it doesn't follow PS's 'Image Size' logic. The CS applications Photoshop, Illustrator, and InDesign all have very similar user interfaces and the controls behave similarly. I realize that LR is NOT a CS application, but some of LR's tools are simply different without any good reason. The LR 'Image Sizing' tool is a very good example. In addition there appears to be a bug with the LR Export Resolution setting, which has a default value of 240. I use 300 ppi 99% of the time, but got bit today because it somehow had reverted from my "last used" 300 ppi setting to the default 240 setting. You can read my post for more details.
I'll be posting a revised suggestion for modifications to the 'Image Sizing" tool that better coorelate to how the similar PS 'Image Size' tool works. That's really my objective and it would be useful for everyone, even if they don't use PS.
Copy link to clipboard
Copied
Hi tr,
I didn't understand all of that, but in case you are interested: Exportant will allow you to override Lr resolution setting with a custom version, thus working around the bug you are experiencing, in case it matters enough to you. Granted, it's not too hard to just check/set resolution before you export...
Note: it's possible if Lr forgot it's native setting, it'll forget the custom setting as well, so this may not even help.
And if you need to add intelligence to checking export conditions and/or setting some things, you can do that too via "advanced settings" in Exportant.
Rob
Copy link to clipboard
Copied
FEATURE REQUEST DRAFT
After careful consideration and review of PS's 'Image Size' tool, below is my proposal for "improving" functionality of the LR Export 'Image Sizing' tool. It appears most cameras set the EXIF 'Resolution' to 72 ppi, which is of limited usefulness. I also suggest that Adobe add the cability to read, use, and change the EXIF 'Resolution' data and option to write it to the file or XMP sidecar. This would make it very useful with the below suggested changes to the LR 'Image Size' tool.
I believe these changes, if implemented by Adobe, will be beneficial to all LR users.
Your comments and suggestions are appreciated.
Click on image to see full-size:
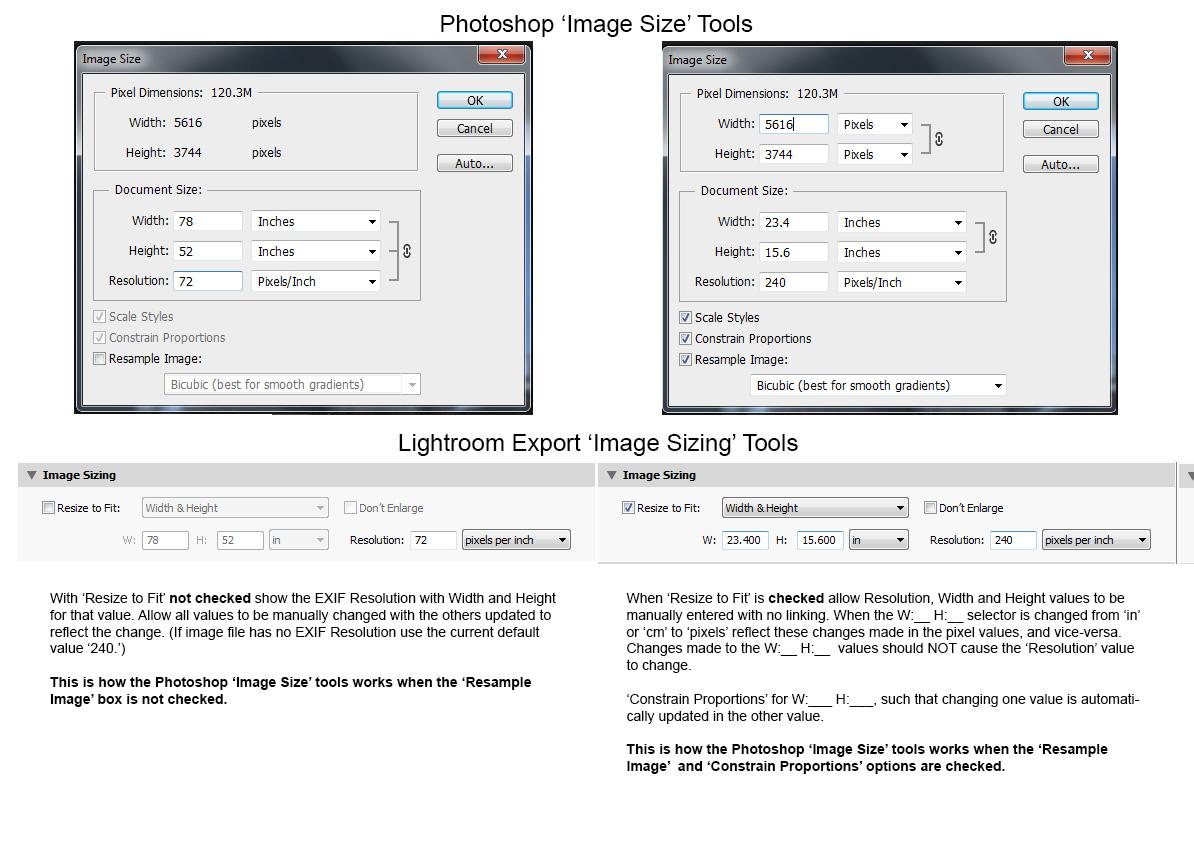
I've repeated the text here:
‘Resize to Fit’ not checked
With ‘Resize to Fit’ not checked show the EXIF Resolution with Width and Height for that value. Allow all values to be manually changed with the others updated to reflect the change. (If image file has no EXIF Resolution use the current default value ‘240.’)
This is how the Photoshop ‘Image Size’ tools works when the ‘Resample Image’ box is not checked.
‘Resize to Fit’ is checked
When ‘Resize to Fit’ is checked allow Resolution, Width and Height values to be manually entered with no linking. When the W:__ H:__ selector is changed from ‘in’ or ‘cm’ to ‘pixels’ reflect these changes made in the pixel values, and vice-versa. Changes made to the W:__ H:__ values should NOT cause the ‘Resolution’ value to change.
‘Constrain Proportions’ for W:___ H:___, such that changing one value is automatically updated in the other value.
This is how the Photoshop ‘Image Size’ tools works when the ‘Resample Image’ and ‘Constrain Proportions’ options are checked.
Copy link to clipboard
Copied
First and foremost Lightroom is software designed to process raw files from digital cameras. So its design is structured in such a way that the workflow is optimized for this purpose. If you need to export an image to conform to a specific size e.g 8in x 10in at 300 DPI because you need to do that for a specific purpose the tools available can do that in its present format.
If you wish to resize to a specific pixel size you can do so, then the resolution 240, 300, 600, 72 is mute and has no effect on the exported file other than a tag as to how it should be displayed or printed.
Problem is the name Adobe PHOTOSHOP Lightroom confuses everyone if you think of it as Adobe Lightroom then the problem will go away.
If you are using Lightroom to do your printing then you do not need to do the resizing exercise, this will happen automatically when the file, raw, jpeg or tiff is used in the print module.
Copy link to clipboard
Copied
DdeGannes thank you for your response. This is the type of feedback I am looking for so that I can better present my suggestions to Adobe as a 'Feature Request.'
I have been a Photoshop user since 1994 (3.0) and a Lightroom user since 2007 (1.0). I currently work with the Adobe CS6 Design Standard applications, Lightroom 4, and numerous other non-Adobe editing applications. In my work I process both digital camera images and scanner image files of film, photos and other documents. I used to do ALL of my image processing work in PS, but that changed with the introduction of Adobe Photoshop Lightroom in 2007. I migrated all of my digital camera images into LR and then realized it was also a good tool for processing scanner image files.
Lightroom and Photoshop work seamlessly together for processing camera image files using the 'Edit In Photoshop' "export tool to do "additional processing" not available in LR. When processing scanner image TIF files I start with PS and then save the edited file for further processing in LR. This process in many cases is iterative with the TIF file non-destructively edited in LR and then the TIF file reopened in PS to do additional spot removal, content aware cloning, etc. The TIF file is resaved for further editing in LR, and the PS updates appear automatically inside LR. The image at this point has both destructive pixel editing applied and LR non-destructive editing applied. The only way to use the PS/LR processed image with InDesign or any other application is to output it from LR using 'Edit In Photoshop' or the Export module. Since no further editing is required in PS choosing the Export module makes the most sense. ERGO: My proposed Feature Request.
DdeGannes wrote:
First and foremost Lightroom is software designed to process raw files from digital cameras. So its design is structured in such a way that the workflow is optimized for this purpose.
It is true that Lightroom was designed with the single objective of processing digital camera images, but that shouldn't prevent it from being used to process scanner image files. In fact processing of camera JPEG image files inside LR is virtually identical to processing scanner image files.
The changes I am suggesting do not change the current functionality of the LR 'Imaging Sizing tools in the Export module. In fact the requested changes are beneficial for processing scanner AND camera image files:
REQUEST 1
With ‘Resize to Fit’ not checked show the EXIF Resolution with Width and Height for that value. Allow all values to be manually changed with the others updated to reflect the change.
BENEFIT
Currently LR shows the last used values, which are most likely incorrect for the current image being exported. By showing the current image values it shows real-time information about the actual exported file, which the user can manipulate to see the effect of changing Resolution, etc. The only changes that will be applied to the exported file is the EXIF' Resolution data, which is identical to how it operates currently.
REQUEST 2
When ‘Resize to Fit’ is checked allow Resolution, Width and Height values to be manually entered with no linking. When the W:__ H:__ selector is changed from ‘in’ or ‘cm’ to ‘pixels’ reflect these changes made in the pixel values, and vice-versa. Changes made to the W:__ H:__ values should NOT cause the ‘Resolution’ value to change.
‘Constrain Proportions’ for W:___ H:___, such that changing one value is automatically updated in the other value.
BENEFIT
Currently LR shows the last used values, which are most likely incorrect for the current image being exported. Implementation of REQUEST 1 displays the actual image data as your starting point, which is very helpful. You can then make your changes with some "intelligence" concerning if the image will be downsized, upsized, and by how much. By automatically applying 'Constrain Proportions' the actual exported image width & height values are displayed. For users who prefer the current LR 'Image Sizing' tool behavior Adobe can provide an option checkbox titled 'Retain Current Settings.' With this option selected the last used values will be retained for future exports.
If you find any "flaws" or have suggestions please provide specific details, not simply "It's not good for camera image workflow," My objective is to make the LR 'Image Sizing' tool more useful for both scanner and camera image file processing.
Thank You,
Todd
Message was edited by: trshaner Changed 'Lock Settings' to 'Retain Current Settings'
Copy link to clipboard
Copied
IMO the practical function of this LR dialog is quite different from that of the PS Image Size dialog.
It is not designed to make a specific change based on a specific image's previous properties - but to configure a generic Export setup. This might be applied to an entire batch immediately, and/or saved as a preset for future use with other batches. So whatever processing is defined, has to be defined on the expectation of being applied to varying images. There is not the same point in displaying the "before" properties of any single image.
Among the possibilities to consider: the images in a give batch may have started out with different PPI settings before they were imported. Also, they will probably have different pixel dimensions, especially if they have been cropped / rotated / perspective corrected inside LR.
So the kinds of controls that make sense within that context, are a little different than with Image Size - they need to be more of a general formula, or instruction.
When the input properties of these images vary, the controls need to specify what aspect of the output is to be fixed and what is to vary - all values cannot be fixed, and at the same time respect these starting differences. Otherwise you get what you wanted, only for whichever single image you have used as your example.
So stepping back for a moment, and considering scanned-artefact or scientific (etc) usage as well as pictorial usage, the three additions I think would be most helpful within the LR Export paradigm are:
- an option to preserve the original PPI setting of each image, into the output (for example, where not resampling)
- ability to apply a common pixel resampling factor to the images, such as 50%, instead of a common target, such as 1600px
- an option to apply a compensated PPI in the output, when resampling pixels, so as to still preserve the original physical SCALE for each image - derived from the original PPI, divided by whatever pixel rescaling factor is happening, for each individual image
These to be combined, and used in combination with the current controls, as required.
Example: a series of scans, where one example image includes a 3" long artefact scanned at 600ppi. We want to show it, along with a series of other artefacts, on a webpage at a common pixel dimension, which requires the artefact to be shown using fewer pixels. But we might want LR to apply a calculated PPI onto this downsized JPG output such that the original 3" length of the artefact can still be directly measured, when the JPG is later downloaded from the website and viewed in PS at "print" zoom - or else when it is printed in a way which respects this embedded PPI (when it comes to physical scale).
RP
Copy link to clipboard
Copied
Thank you Richard for the detailed explanation supporting of DdeGannes reply, "First and foremost Lightroom is software designed to process raw files from digital cameras." After thinking about this some more last night I came to the same conclusion and your suggestions are spot-on.
The PS 'Image Size' tool can only process the single currently selected image file, and the LR 'Image Sizing' tool is "tailored" for resizing multiple image files of varying orientation and size (megapixels). In fact PS's batch processing 'Image Processor' tool is actually more similar to LR's 'Image Sizing' tool.
The OP's original specific request was 'How can I export images from Lightroom 4, without changing Resolution?' In order to accommodate this request LR needs to have the ability to read and use the image file's EXIF 'Resolution' metadata in the Export module 'Imaging Sizing' panel. Based upon this single request I suggest the following:
1) Add ability to read the image file’s EXIF ‘Resolution’ and display the value in the Metadata panel in ppi or ppcm. Allow changing the value and option to write the new value back to the image file or XMP sidecar using ‘Save Metadata to File’ or ‘Automatically write changes into XMP.’
2) Add display of the LR ‘Resolution’ metadata field in the ‘Grid View and ‘Loupe View’ info fields using pixel dimensions (5616 x 3744 @ 72 ppi) and in/cm dimensions (78.0” x 52.0” @ 72 ppi).
3) Add ability to sort by ‘Resolution’ and ‘Megapixels’ in the Filter Bar. (NOTE: The current Grid and Loupe view info provide for display of ‘Megapixels,’ but not filtering.)
4) Add an option checkbox to the Export module ‘Image Sizing’ panel titled ‘Use EXIF Resolution.’ When this option is selected the LR ‘Resolution’ metadata value for each image file should be automatically entered into the ‘Image Sizing’ ‘Resolution’ box. The ‘Resolution’ box should be grayed-out to indicate it cannot be changed. When the ‘Use EXIF Resolution’ checkbox is unselected the “last used” value should appear as it does currently.
The following should address both of your other two suggestions:
5) Add the ability in the Export module ‘Image Sizing’ panel for “scaling” the image size by a percentage such as 50%. The ppi value entered in the ‘Resolution:’ field should be maintained. If the ‘Use EXIF Resolution’ option is selected both the image pixel ‘Dimensions’ and ‘Resolution’ should be scaled to preserve the original “life-size” image dimensions. This allows maintaining the actual size of scanned media such as film, pictures and other 2D objects in the scaled exported image file metadata.
Copy link to clipboard
Copied
I must differ with you on a couple of points: to me it makes better sense NOT to present, or even consider, any PPI or print dimension while still working on the image. Any such information is only one among many possibilities, for how you might later use the image - even if you do not resample it... and becomes quite redundant, in the event that an output does resample that.
IMO one strong point of LR, as opposed to PS, is that there is so little preconception involved - instead of narrowing down early onto a known print size etc (which is the rather rigid mental "comfort zone" AFAICT, for many PS users), Lightroom encourages us to bear loosely in mind, that one single image may be used for many, parallel uses - each needing different physical or electronic sizing.
I consider that stating "such-and-such @ xxx ppi" while you still don't have to, is needlessly constraining - as an attitude.
The cropped pixel dimensions do tell me what range of uses an image might be suited to - for example, if it only shows a few hundred pixels wide instead of a few thousand pixels wide, that is important to know so that I do not waste time trying to print it very large. But these dimensions are just to do with the source image's real content, just like, whether it is a TIFF or a PSD - they are not intended as any preview of any particular output.
I think the only suitable places for even thinking about PPI and print dimension, are in the export dialog, or in the print / book / whatever module - and as a momentary matter, relating to that particular output only. If that calculation also gets access to the as-imported PPI, that may well be very useful in some unusual cases (though, not useful at all in more typical cases).
Copy link to clipboard
Copied
Richard I appreciate your viewpoint and suggestions. Please let me explain why I think provding ability to view Resolution and Dimensions is useful with scanner image files. Below is a screenshot of Adobe Bridge showing two 35mm slide scans, a 10.8" x 7.2" photograph scan, and two Canon 5D MKII camera image files.
(click on image to see full-size)

In the above Adobe Bridge screenshot file 'IMG_0043.CR2 only shows the file dimensions in pixels, with Untagged Color Profile, and 16 bit/color data. This correlates with the your observation and statements NOT to display ppi or dimensions. The reason for this is camera image files usually contain 3D objects and for 2D objects (i.e. camera photo copying) there is insufficient EXIF information to accurately determine the width & height dimensions. This probably explains why most camera manufacturers simply insert 72 ppi in the EXIF Resolution filed, since that is the industry standard screen resolution.
On the other hand scanner image files contain the actual physical dimensions of the captured negative, transparency, photograph, or other 2D document. This information allows you to accurately display and print the image at a specific ppi in its actual physical dimensions. The majority of my InDesign layout work and photo printing is done at 300 dpi. Scans are done at resolutions varying from 150 dpi to 7,000 dpi based on media type and objectives, so it's necessary to "resize" the scan image files using the target 300 dpi resolution. I normally place scanned photo images at their "actual size," which requires reducing the resolution to 300 dpi and retaining the inch dimensions. Your suggested feature of "scale by percentage' would work, but it requires the ability to sort and view the image files by 'Resolution.'
Having used both PS and LR to process scanner image files I have found that the majority of my work can done using only LR, with the exception of this "resizing issue. Having the ability to do ALL of the scan image file processing from within LR would greatly simplify the workflow. LR users who do not process scanner image files can simply not select 'Resolution' and 'Dimensions' Info items for display in the Grid or Loupe views if they find them confusing. If anything I would also like to see Color Profile and Bit Depth as LR View Option selections. If you don't need them don't select them. The current LR default View items can be retained to help prevent confusion.
I think we've made some progress by working on this together. The changes would allow users to process camera and scanner image files in LR without the need to use PS simply to retain the original EXIF 'Resolution' and 'Dimension' values during export. It can be implemented with minimal change to the user interface and no affect to existing work.
Please let me know what you think.
Copy link to clipboard
Copied
I have just posted this as a Photoshop Family Feature Request:
Add ability to read and use 'EXIF Resolution’ and ‘Scale By %’ in the Image Sizing Panel
Please review the suggestions, add your comments, and a +1 vote if you feel the changes would be beneficial.
Thank you,
Todd
-
- 1
- 2
Find more inspiration, events, and resources on the new Adobe Community
Explore Now

