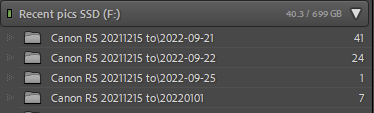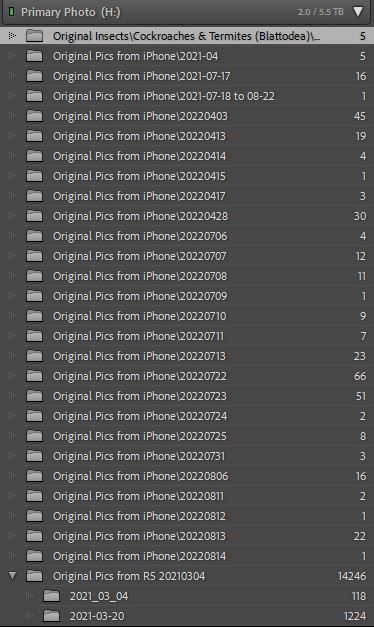Adobe Community
Adobe Community
- Home
- Lightroom Classic
- Discussions
- Re: How to I get folders grouped in Library of Lig...
- Re: How to I get folders grouped in Library of Lig...
Copy link to clipboard
Copied
The Library Folders view is not showing the ability to expand and collapse many folders, instead showing all of the folders by date under the drive letter. For example in the attached view of the F: drive, the folders "2022-09-21" folder. I'd like to see this folder, and all other folders in the "Canon R5 " folder show up as collapsed in the "Canon R5 20211215 to" folder until I expand them. Some of the subfolders on H: are behaving as I expect. For example, see "2021_03_04" and "2021_03_20" under "Original Pics from R5 20210304". All of the folders in "Original Pics from R5 20210304" can be collapsed and expanded.
This images shows that all of the folders by date are only collapsing/expanding at the drive level.
Below is Library view of H: drive, showing "Original pics from R5..." as able to expand/collapse all of the subfolders by date. This is how I want all of the folders act. Many of the other folders by date on this H dreive are only expanding/collapsing at the drive level.
Questions:
1. Is there a way to make the Library Folders view allow expansion/collapsing of folders for all the subfolders of a drive?
2. I normally import using these Destination settings
This creates the folders by date, but are not expandable/collapsable under the "Canon R5 20211215 to " subfolder.
If I change the import destination to something that creates subfolders by year, then the folders can be expanded/collapsed, but this creates addtional layers of directories on the operating sytem file level that I don't want.
 1 Correct answer
1 Correct answer
Within your H: drive your LrC Folders panel is showing e.g. "Original Insects" as a folder. I assume that is not really a top-level folder within your H: drive when viewed in the OS file explorer. So there are intermediate levels of folder not currently showing in LrC. Some of those you may not want to see. But when a 'parent' folder would link and demonstrate useful relationships between what you do see, make that visible within LrC: go to the 'child' folder which does show, right-click and ch
...Copy link to clipboard
Copied
If you, outside of LrC, use your Windows File Explorer, your OS file manager, and look at the hard drive in question, then look at the folder structure, you will probably find that these various folders of the folder you want them under, are not subfolders as you think or desire.
To fix that, inside of LrC, using the Folders panel, move the folders to the location you want them under.
Not a fan of date centric folder structure, and as such, I do not import using a date structured destination. As such, I have very little info on how to get this to behave upon import.
Copy link to clipboard
Copied
Within your H: drive your LrC Folders panel is showing e.g. "Original Insects" as a folder. I assume that is not really a top-level folder within your H: drive when viewed in the OS file explorer. So there are intermediate levels of folder not currently showing in LrC. Some of those you may not want to see. But when a 'parent' folder would link and demonstrate useful relationships between what you do see, make that visible within LrC: go to the 'child' folder which does show, right-click and chhose "Show Parent Folder". By these means you can expose the actual relative arrangement of folders as useful, and in a way that can then be collapsed / expanded as you wish.
Copy link to clipboard
Copied
Thank you. I don't know how this got changed, but changing it back now shows the parent folder(s). Now the LR Folders view matches the OS file view with collapse/expand, so I don't have to scroll through pages of folders in the Library Folders view.