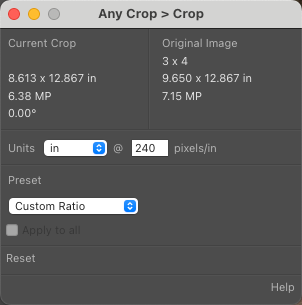- Home
- Lightroom Classic
- Discussions
- Re: How to view resolution (ppi/dpi) and bit depth...
- Re: How to view resolution (ppi/dpi) and bit depth...
How to view resolution (ppi/dpi) and bit depth of an image

Copy link to clipboard
Copied
Hello,
how can I check the native resolution (ppi/dpi) and bit depth of my image files (jpeg, dng and pef)?
If it is not possible in lighroom, is there a free app for Mac that makes this possible?
Thank you in advance!
Copy link to clipboard
Copied
Native resolution is somewhat meaningless, and pointless to check. It doesn't matter what the number is, as it doesn't affect anything you do. When you go to print, then you might want to compute the resolution, but other than that, don't waste your time.
The bit depth of JPGs is always 8, so why do you need to spend time to check that?
The bit depth in Lightroom of RAW and DNG is always 16, so why do you need to spend time to check that?
Copy link to clipboard
Copied
Jep Jepjep,
You ask: "how can I check the native resolution (ppi/dpi) and bit depth of my image files (jpeg, dng and pef)?"
There is no such thing as a native res of an image. An image has a certain pixel dimension, let's say 2000 x 3000.
If you print this at a size of 6.66" x 10" you get a resolution of 300 ppi/dpi . If you print a size of 10" x 15" you get a resolution of 200 ppi/dpi.
That means the resolution in ppi/dpi is the result of the calculation of total pixel dimension divided by desired output size.
Thus ppi/dpi is always dependant on your desired output size and is not "native" to an image.
Native to an image is only the pixel dimension that is determined by your camera's sensor.

Copy link to clipboard
Copied
Thank you for responding so quickly!
The reason for wanting to view bit depth and dpi/ppi in Lr4 is, quite simply, curiosity. I'm new to post processing and I want to learn to understand the effects of specific attributes.
DPI/PPI:
Thanks to your clear and concise explanations, I can forget that attribute for now.
What got me thinking originally was the fact that, according to the Preview app on Mac, RAW-files are 72ppi while JPEGS with identical dimensions from the same camera are 300ppi. This seemed rather odd to me, and still does. I guess it means that by default (based either on default settings of Mac Os or the camera) RAW files are viewed (at 100%, in Mac Os) and printed (if based on dpi) in a larger physical size than JPEGs with identical dimensions.
Bit depth:
I have used several different cameras, which probably have different native bit depths. I assume that Lr converts all RAW files to 16 bits, but the original/native bit depth still affects the quality, right? Therefore, it would be nice to be able to check the native bit depth of an image and e.g. compare it to an image with a different native bit depth.
Checking the native bit depth in Lr would be the most convenient option. Furthermore, I already tried the Preview app, and it reported RAW bit depth as 16 despite the fact that my camera is only 14 bit. Hence Preview doesn't seem to be capable of reporting the native bit depth.
So, do you know if it is possible to view native bit depth in Lr4 or elsewhere?
Thank you in advance!
Copy link to clipboard
Copied
Jep Jepjep wrote:
I guess it means that by default (based either on default settings of Mac Os or the camera) RAW files are viewed (at 100%, in Mac Os) and printed (if based on dpi) in a larger physical size than JPEGs with identical dimensions.
It doesn't mean anything like that. The PPI that shows up when the photo moves out of the camera and into some piece of software is completely and totally meaningless. If you are trying to interpret its meaning (as you did above), you will wind up with the wrong conclusion.
Regarding bit depth, Lightroom will show you the camera used for each photo. From there, you should know what bit depth is used. I can't imagine why you'd want to know this, how it fits into any workflow, but there it is.
Copy link to clipboard
Copied
Paige... It doesn't mean anything like that. The PPI that shows up when the photo moves out of the camera and into some piece of software is completely and totally meaningless.
It's perfectly relevant if you're placing jpeg captures directly into InDesign, as size on page will change.
OP... How to view resolution (ppi/dpi)
It's best not to think of ppi and dpi as interhangeable concepts like that. PPI is how densely a piece of software says the pixels in a file should be for some eventual end use, aka printing or page layout (since it has no effect on screen dislpay). You could use DPI that way if you really want, but DPI is better reserved for talking about how many dots a printer lays down. You could never say a printer is 600ppi, so overall the two terms are not interchangeable.

Copy link to clipboard
Copied
dj_paige wrote:
Regarding bit depth, Lightroom will show you the camera used for each photo. From there, you should know what bit depth is used. I can't imagine why you'd want to know this, how it fits into any workflow, but there it is.
Thanks again for all the replies!
I know a little bit of detective work would solve the issue, but it would be more convenient to be able to view native bit depth in Lightroom, especially when dealing with multiple cameras, some of which might have the option to use different bit depths, which would make the matter significantly harder.
This issue is certainly not critical and doesn't fit into my actual workflow. As I stated in a previous post, I am simply curious and wan't to learn, and I believe that being able to compare images with different bit depths conveniently would be beneficial to my learning process.
Anyway, I was simply checking if somebody happened to know a way to view bit depth in Lr4, but I take it that it is not possible, and I can certainly live with that.
Copy link to clipboard
Copied
PPI is the image quality so it DID affect the final result. Please stop saying means nothing. DPI depends of printer quality but if it is based in poor PPI resolution is going to have poor print results.
Copy link to clipboard
Copied
Just a thought for your consideration. A computer monitor displays images at 72 DPI or 96 DPI. A Inkjet printer Epson max Photo Quality Prints at 720 PPI (pixels per inch)
If your Monitor is say 22" diagonal (18.25" x 11.5" approx) so 15.111 mp. If you need to print to 18.25" x 11.5" you will require to resize to 720 PPI i.e. 151.110 mp.
Using the 15.111 mp file your monitor can display the file at actual pixels and will display the image at it's max quality. Try and display the 151.11 mp file on your screen at actual pixels.and see what happens. You just cannot see what will be actually printed, your system and monitor just cannot handle the size. You will not be able to see what the print will look like until you actually make a print.
If you select to fit to screen your system will reduce the display of the image to fit on screen within tis limitations and display an acceptable rendition. But this is not what will be printed.
Copy link to clipboard
Copied
Please read this article for your consideration too...
http://www.photoshopessentials.com/essentials/the-72-ppi-web-resolution-myth/
Copy link to clipboard
Copied
PPI is the image quality
PPI does not affect affect image quality as seen on screen. An image that is 72ppi will look identical on screen to the same image as 96 ppi or 300 ppi. Changing the ppi in an image doesn't change a single pixel.
Copy link to clipboard
Copied
I have used several different cameras, which probably have different native bit depths. I assume that Lr converts all RAW files to 16 bits, but the original/native bit depth still affects the quality, right? Therefore, it would be nice to be able to check the native bit depth of an image and e.g. compare it to an image with a different native bit depth.....
I know a little bit of detective work would solve the issue, but it would be more convenient to be able to view native bit depth in Lightroom, especially when dealing with multiple cameras, some of which might have the option to use different bit depths, which would make the matter significantly harder.
This issue is certainly not critical and doesn't fit into my actual workflow. As I stated in a previous post, I am simply curious and wan't to learn, and I believe that being able to compare images with different bit depths conveniently would be beneficial to my learning process.
Anyway, I was simply checking if somebody happened to know a way to view bit depth in Lr4, but I take it that it is not possible, and I can certainly live with that.
Check the specifications of your camera to know at what bit depth it writes Raw files. If you have a camera in which the Raw bit depth can be changed the setting will probably be recorded in a section of the metadata called the Maker Notes (I don't believe the EXIF standard includes a field for this information). At any rate, LR displays only a small percentage of the EXIF data (only the most relevant fields) and none of the Maker Notes. To see a fuller elucidation of the metadata you will need a comprehensive EXIF reader like ExifTool.
However, the choices nowadays are usually 12 bit or 14 bit. I can assure you that you cannot visually see any difference between them, because both depths provide a multiplicity of possible tonal levels that is far beyond the limits of human vision - 4,096 levels for 12 bit and 16,384 for 14 bit. Even an 8 bit image with its (seemingly) paltry 256 possible levels is beyond the roughly 200 levels the eye can perceive. And as has been said, LR's internal calculations are done to 16 bit precision no matter what the input depth (although your monitor is probably not displaying the previews at more than 8 bit depth) and at export the RGB image can be written to a tiff or psd in 16 bit notation. The greater depth of 14 bit Raws can possibly (although not necessarily) act as a vehicle for greater DR which might be discerned as less noise in the darkest shadows, but this is not guaranteed and applies to only a few cameras.
Copy link to clipboard
Copied
The size at which an image appears on your screen depends only on two things – the pixel dimensions of the image and the display resolution of your screen. As long as you’ve set your screen to its native display resolution as we discussed earlier, then an image will be displayed pixel-for-pixel. In other words, each pixel in the image will take up exactly one pixel on your screen. For example, a 640×480 pixel image would fill a 640×480 pixel area of your screen. An 800 pixel-wide banner on a website would appear 800 pixels wide on the screen. No more, no less. And no matter what you set the image’s resolution to in Photoshop, whether it’s 72 ppi, 300 ppi or 3000 ppi, it will have no effect at all on how large or small the image appears on the screen.
That’s because image resolution affects only one thing – the size of the image when it’s printed. By setting the resolution in Photoshop, we tell the printer, not the screen, how many of the pixels in the image to squeeze into an inch of paper. The more pixels you’re squeezing into every inch of paper, the smaller the image will appear when printed. And generally speaking, the more pixels you’re printing per inch, the higher the print quality.
We can add that you were talking about how image deep affect the quality...well for me is not the same an 8 bit image,than a 14, than a 16 or 32 bits image. Sorry I can't be more desagree with you, image quality affect your print work, even if what you see in the screen appears to be the same.
Copy link to clipboard
Copied
While DPI resolution, bit depth, and color profile have little use with camera image files they are VERY useful with Exported image files processed in LR. They are also useful with non-camera images imported into LR, such as scanner output files.
The purpose of processing our image files in LR is for use in other applications. I have posted a Feature Request with suggested changes to make LR more useful for ALL file types. Please add your +1 vote and/or comments.
http://feedback.photoshop.com/photoshop_family/topics/gw73zjy55amnv
Thank You,
Todd
Copy link to clipboard
Copied
Knowing the bit depth comes into every workflow you will ever do. Checking the bit depth is necessary when you are publishing, receiving photos from various photographers, you will need to check the bit depth. The reason you need to know the bit depth is that your are limited in how far you can push some settings, and filter effects. 8 bit will have problems with color banding in gradients. If LR upscales an 8 bit image into a 16 bit image, you didn't gain anything, although you will find a lot of on-line forums the incorrectly say you do. Some recommend working in a 16 bit work environment with 8bit photos for some advantage. You do get one: Things you add to the image can be added with 16 bit color. Anything you change or adjust will have no advantage. Fortunately, most serious cameras today work in at least a 10 bit color depth. Most are 12 or 14 bits. Fantastic improvement. But, you do need to know if a given file with a 16 bit color bit depth came from 10, 12, or 14. It really gets important if it came from an 8 bit source. It limits how far you can push effects.
I find some answers given here assume we are always going to know our but depths because we know our own cameras. This assumes we are working with our own photos. Many of us work on a lot of photos turned in by hired photographers. We may not know what they used, so we do need to check.
As for native resolution, this does not exist as a dpi/ppi spec. It's simply the frame size. If your camera shoots a frame that is 4096x2045, then that's your native resolution. Dpi is how these pixels are spread across a page, or a screen (ppi) determines the displayed resolution. An earlier post did the math correctly. Do you need to know what it is? Yes, of course you do. If, you're making enlargements, larger than just 8x10, but very large prints. Then, you'll need to know how far you can stretch the resolution.
If you want to find more info online about the significance of bit depth, try searching for info on color banding. It comes up a lot more shooting video than stills, but they go right into the role bit depth plays.

Copy link to clipboard
Copied
All you have to do is open any image in Photoshop. Click File > File Info > Camera Data and it should show you Image Size, Resolution, and Orientation. Format (jpeg, raw) can be found under File > File Info > Basic at the very bottom! ![]()
Copy link to clipboard
Copied
Definitivamente seria una excelente utilidad para Lightroom, el poder ver los PPI/DPI de cada foto. Especialmente en mi caso, que trabajpo en el area editorial y constantemente hay que negociar entre el tamano para imprimir la foto en un libro y su resolucion. En este momento tengo que asistirme en ese particular con Bridge, pero, repito, deberian incluir esta utilidad en la siguiente actualizacion, o que algun experto desarrollara un plugin.
Copy link to clipboard
Copied
It would definitely be an excellent utility for Lightroom, to be able to see the PPI / DPI of each photo. Especially in my case, I work in the editorial area and constantly have to negotiate between the size to print the photo in a book and its resolution. At this point I have to assist myself in that particular with Bridge, but, I repeat, they should include this utility in the next update, or that some expert develops a plugin.
PPI is meaningless without the pixel dimensions.
LrC does display the pixel dimensions in the Metadata panel, and you can easily figure out at what size an image can be printed at any PPi value.
Pixel dimensions divided by PPi value = Printed dimensions in inches.
Copy link to clipboard
Copied
[This post contains formatting and embedded images that don't appear in email. View the post in your Web browser.]
The Any Crop plugin lets you enter a PPI and it will show the size of the current crop in centimeters or inches:
Copy link to clipboard
Copied
Additionally, you can preview PPI in the Print Module calculated for the Paper Size and printable dimensions:
Find more inspiration, events, and resources on the new Adobe Community
Explore Now