Copy link to clipboard
Copied
In Lightroom 5 I have red and blue marks in my photo's whilst in the develop window, how do you fix it?
 1 Correct answer
1 Correct answer
It's more than likely just the clipping indicators are switched on. Press "J" to turn them off if you don't want to see where the image is clipped.
Copy link to clipboard
Copied
It's more than likely just the clipping indicators are switched on. Press "J" to turn them off if you don't want to see where the image is clipped.
Copy link to clipboard
Copied
Well -- yes, you can turn them off -- but consider whether you want to just "turn them off".
They are there for a reason, and "may" indicate you have a problem that needs correction.
Before just throughing the markings away, use the Hightlight/Shadow/White/Black adjustments to see what can in fact be recovered from those "blown out" areas in your photo.
That does not mean they are always bad. If you have some really black areas where there really should be no detail, they will show blue and thats OK, but its worth looking first.
Copy link to clipboard
Copied
Thanks, it helped me ![]()
Copy link to clipboard
Copied
thank you, I reset and upgrade my system just to figure its clipping indicator
Copy link to clipboard
Copied
Thank you Jim! Exactly the answer I was looking for 🙂
Copy link to clipboard
Copied
Thank you! I had intended to lower the exposure anyway (I was shooting a bird against a white sky) but I was very confused and a little concerned when my White-breasted Nuthatch was suddenly surrounded by a red sky.
Copy link to clipboard
Copied
Lower the highlights, I meant.
Copy link to clipboard
Copied
The red and blue areas of your image indicate lost detail in the image. Red means lost detail in the highlights, blue is lost detail in the shadows. It also means you have the clipping warnings turned on in Lightroom. The clipping warning boxes are located in the top left and right corners of the histogram and they are highlighted when turned on, highlights on the right, shadows on the left. Hovering the cursor over the clipping warning boxes will show the lost detail in the image when they are not turned on, clicking with the cursor on the box will turn it on a second click will turn it off. The keyboard shortcut to turn them on and off is the "J" key. However, the clipping warnings may not show you all the lost detail in an image. In order for red to show in lost highlights and blue in lost shadows, all three channels, red, green and blue need to be lost in the same area. If only one or two channels are lost, the red and/or blue may not show in the image. You do not need to have the clipping warnings turned on to know there is lost detail in the image. Inside the clipping warning boxes are triangles. If these triangles are grayed out there is no lost detail in the image. If one channel is lost the triangle will be the color of that lost channel, red, green or blue. If two channels are lost, for example red and green, the triangle will be yellow, lost red and blue, the triangle will be magenta, lost blue and green, the triangle will be cyan and all three channels lost, the triangle will be white. You can find out which channels are lost in the highlights and where they are lost by holding down the Option key on the Mac, Alt key on the PC and clicking with the cursor on the slider on the slider bar of either the Exposure, Highlights or Whites effect. The screen will turn black and the colors for the lost channels will show up on the black screen. It's a little different for the shadows, the screen will turn white and the colors opposite the channel color on the color wheel will show up on the white screen. For example, lost blue in the shadows will show yellow, green will be magenta, red will be cyan. Lost red and green will show blue on the white screen, lost blue and green will show magenta on the white screen, lost red and blue will show cyan on the white screen and when all three channels are lost black will show on the white screen. All of the lost detail in an image can and should be recovered using the Point curve section of the Tone Curve panel, especially if you plan to print the image. Either of the following video The Lightroom Tone Curve Panel - YouTube ,http://www.youtube.com/watch?v=6i6UmFsue2Y will show you how to recover lost detail in an image using the Point curve section of the Tone Curve panel in Lightroom.
Copy link to clipboard
Copied
Wow! Excellent guide. I knew everything there up to about halfway and none of the rest. Thank you.
Copy link to clipboard
Copied
This was ALL excellent information! I see that it was posted in 2017. I had never had blue pop up before so I must've pushed J to make it occur. I love learning all these new methods. Thanks so much! One little question more...If I would try to make a copy and forget the blue was still showing on the photo on my screen, would that blue show up in the photo when it was produced?
Copy link to clipboard
Copied
"would that blue show up in the photo when it was produced?"- No.
The clipping indicators only show in the Develop module. (Not in Library views, and not in exported images.)
Consider that highlight clipping (red indicator) can be more obvious in exported images because of the blank white (no detail) areas that are 'clipped'. Clipped 'Black' areas (shadows, etc) are not so noticable.
Copy link to clipboard
Copied
Copy link to clipboard
Copied
I just started having the multi-colored clipping indicators on quite frequently last month, almost always in shadow areas. I understand the histogram, etc, but sometimes, in nature, things really are, or nearly, black. Unfortunately, since the last update, the clipping color is showing up in exported photos. I'm using an iMac (2015, but upgraded), running Monterey. I cannot make the colors go away without making dark areas look unnatural.
Copy link to clipboard
Copied
Also, pressing "J" by itself does nothing, and option>J just schanges the color of the clipped areas.
Copy link to clipboard
Copied
@kareng44673139
You’ve posted to an ancient thread. It is highly unlikely that the issue described in this thread, though not impossible, is the same one you are currently experiencing. Rather than resurrect an old thread that is seemingly similar, you are better off posting to a new thread with fresh, complete information, including system information, a complete description of the problem, and step-by-step instructions for reproduction.
If the issue is the same, we will merge you back into the appropriate location.
Thank you!
Copy link to clipboard
Copied
Thank much, Whitefox13 for taking the time to explain clipping and related topic. Very helipful.
Copy link to clipboard
Copied
Hi,
I've got the same problem, and it's not clipping indicators. It's something to do with the way Lightroom. photoshop and Lightroom CC are rendering the image from the raw file. All the colors are completely out. I've updated the apps from the Adobe control app, and it's changed nothing. Also resseting the image does nothing. .png)
Copy link to clipboard
Copied
This is a different problem altogether, and the cause is most likely a defective monitor profile.
As troubleshooting, and as a possible temporary fix, set the monitor profile to sRGB (or Adobe RGB if you have a wide gamut monitor).
Go to Control panel > Color management, add the sRGB profle, then set it as default.
Make sure that Use my settings for this device is checked.
If this fixes the problem, you should ideally calibrate your monitor with a hardware calibrator.
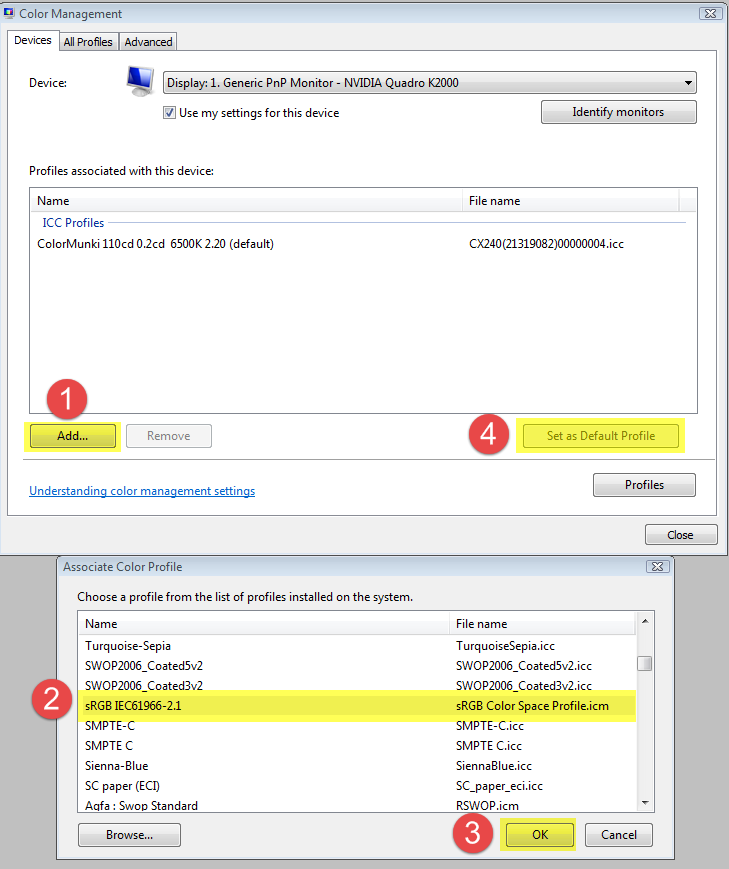
Copy link to clipboard
Copied
Thanks didn't think of that one. Recalibrated with Spider 5 and it's all good
Barry
Copy link to clipboard
Copied
thank you


