- Home
- Lightroom Classic
- Discussions
- Re: Keyboard shortcut for adding to collection?
- Re: Keyboard shortcut for adding to collection?
Copy link to clipboard
Copied
I have a collection that I use for selects of my daughter. Is there a way to create a keyboard shortcut for quickly adding these selects to this collection, rather than selecting them in Library and dragging them over as I'm doing now?
I used to have a smart collection that automatically added selects when I rated them 5 stars and used a certain keyword. But smart collections can't be synced to LR Mobile so I converted it into a normal collection.
 1 Correct answer
1 Correct answer
You first need to set the intended collection as the “Target Collection”, then you can use the B key to add a picture to that collection.
To set your intended collection as the Target Collection, on the left navigation column, under Collections, right-click the name of the collection and you will see a drop-down menu. About half way down the list of options, you will see “Set as Target Collection”. Choose that.
Copy link to clipboard
Copied
You first need to set the intended collection as the “Target Collection”, then you can use the B key to add a picture to that collection.
To set your intended collection as the Target Collection, on the left navigation column, under Collections, right-click the name of the collection and you will see a drop-down menu. About half way down the list of options, you will see “Set as Target Collection”. Choose that.
Copy link to clipboard
Copied
Yea! That is going to save me a lot of time!
If I want to go back to using "b" to add to Quick Collection, how do I do that?
Copy link to clipboard
Copied
[Ctrl+ALt+Shft+B]
Or expand the Catalog panel open and Right-click on the Quick Collection to set is as the Target Collection]
(The 'Quick Collection' is the only one Collection that does not appear in the Collections panel.)
Copy link to clipboard
Copied
Thank you from me, also, Rafael! Just started to use collections, and this will save a lot of time!
Copy link to clipboard
Copied
@stephens5620844 FYI there are also two other ways to easily add photos to a 'Target Collection'-
1) Hover the cursor over an image thumbnail and click on the 'spot' to add to target Collection. The spot shows grey when photo is in the Target Collection-
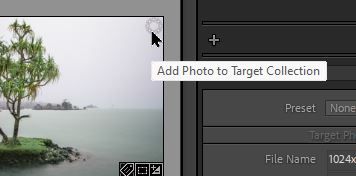
2) Use the 'Painter Tool' on the Tool bar!
Click the spray can to activate it, choose "Target Collection" in the Drop-down menu, Click the mouse cursor on any image to add to target Collection. You can add multiple images by holding down the left-mouse button and 'spraying' the painter tool over many image thumbnails in Grid view with 'one' spray of the can- Just like a Graffiti artist 🙂 .
Remember to [click] to replace the Spray can back on its grey background on the Tool Bar.
Copy link to clipboard
Copied
Thank you, Rob! I appreciate the advice.


