 Adobe Community
Adobe Community
- Home
- Lightroom Classic
- Discussions
- Re: LR "loses" images when "finding missing folder...
- Re: LR "loses" images when "finding missing folder...
Copy link to clipboard
Copied
I'm running LR CC, 2015.10, on a new iMac. I've moved a LR catalog from a MBP to the iMac and am getting it set up. All of the files are on a Drobo 5N, which LR thought was on "Public-1" on the MBP but is really "Public" on the iMac (No, I don't know why...). In finding "Missing Folders" for images I've attempted to select whole subdirectories--e.g., "2002", getting the Finder window, selecting the correct enveloping folder--again, "2002" on "Public"--and clicking on the Select button. That's fine, EXCEPT that the entire "2002" directory and accompanying subdirectories do not appear on "Public". When I attempt to re-import, LR indicates all of those images are already in the catalog. However, the "2002" directory on "Public-1"still shows that directory has images, but the subdirectories do not and LR still shows "2002" on Public-1" has images. Those images and the "1999" directory do not appear in the LR sidebar, so I can't see those images or access them. Here's an image that shows part of the problem: 
As a consequence, I'm having to work my way manually through every subdirectory, selecting those images that are indicated as "missing", clicking multiple times (to select "Public", then the top-most directory, and wend my way down the directory tree to the selected image so I can tell LR which image is which. LR then figures out where the images are and updates the catalog just fine...but I have another 93K images left to process and it's REALLY time-consuming.
So, my key questions are: 1) How do I force/make LR show "2002" directory correctly under "Public"? and 2) is there really way for LR to make the change a little more globally (and I've tried the "Update Location" trick and it didn't work...). Thanks.
 1 Correct answer
1 Correct answer
You will see either "Find Missing Folder" or "Update Folder Location", depending on the situation.
The former option is presented when the folder concerned CANNOT currently be found at its former address.
The latter option is presented when such a folder CAN currently be found at its former address; but you want to use a different location instead; one where other copies of these same images exist.
RP
Copy link to clipboard
Copied
Do not re-import anything! THis just makes matters worse!
The correct method to restore links would have been-
1. Right-Click on the { Public-1 } folder in the folders panel
2. Choose [Update folder location]
3. In Finder dialog that opens- select the { Public } folder
4. Click the [Select Folder] button.
This would re-link all folders starting with the 'Top-most' folder and including all sub-folders (and the images contained) to the 'new' { Public } location.
Because you have already made some changes this now may not re-link everything.
Backup the Catalog and try the steps above, and report back.
Copy link to clipboard
Copied
Unfortunately, I tried that first and it didn't work. Thanks.
CPB
Sent from my iPhone
Copy link to clipboard
Copied
More details now that I'm at my iMac: a Right Click on the offending folder (any of them...) yields this:
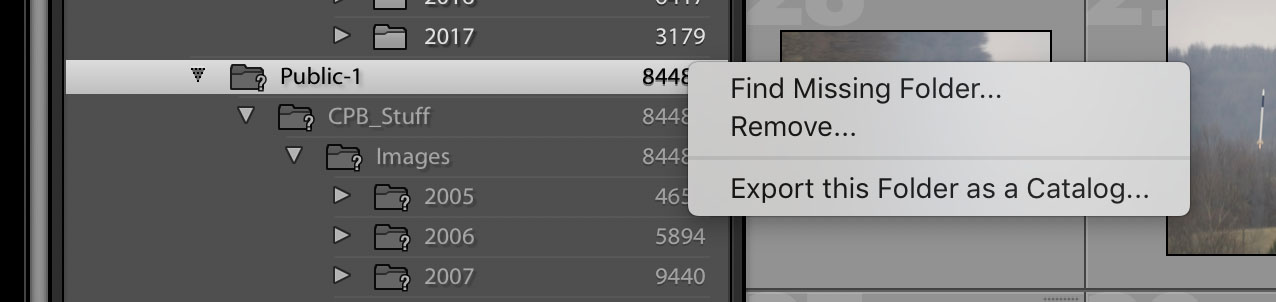
The option to "Update Folder" doesn't appear. I've tried multiple combinations of Ctrl-Click, Option-Click, Cmd-Click, etc., from 1 to multiple folders, and "Update Folder" doesn't appear...thanks.
Copy link to clipboard
Copied
You will see either "Find Missing Folder" or "Update Folder Location", depending on the situation.
The former option is presented when the folder concerned CANNOT currently be found at its former address.
The latter option is presented when such a folder CAN currently be found at its former address; but you want to use a different location instead; one where other copies of these same images exist.
RP
