Copy link to clipboard
Copied
Can someone please see my latest comment at Move Catalog to new computer? Thanks in advance!
 1 Correct answer
1 Correct answer
Sorry the images did not show up. I am reposting the exact same text with the images here.
OK - As will all things Adobe, there are multiple ways of doing things. I will suggest two different ones for this task and it depends on how many images you are moving and what structure you currently use. All should work.
The main thing to understand is that your Lightroom folder on your internal drive should contain these files:
the catalog that ends in .lrcat,
a Previews.lrdata,
possibly a Smart Previe
...Copy link to clipboard
Copied
I can't tell you why there's a difference between the total number of images in your catalog compared to the number of images synchronized. My guess is that you didn't migrate your catalog. I have not migrated my catalog, and I don't intend to do that either because I'm not fully committing to Lightroom CC. I'm experimenting with it. In fact, I imported images directly into Lightroom CC today and have been learning quite a bit from it. Don't ask me any questions about that because I'm still learning. In the other thread, you have been given links to all the instructions that you need to move everything to a new computer just follow them. You will still have everything on the computer you are using now to fall back on if necessary. If you copy all your images over to the new computer in the exact same configuration they are in now, and put the catalog that you are using now in the same folder on the new computer, and then just install Lightroom on the new computer I think you should be fine.
Copy link to clipboard
Copied
Here's the interesting thing. I spent some more time on the phone last night with Adobe support and uncovered some things. First, i did end up discovering the number discrepancy. I didn't know that 'folders' don't sync, and only collections do. That makes sense and answers my question.
However, for some reason (as a result of moving from CC to Classic CC) I have some raw files that duplicated. For example, within my library in Classic CC, I have my Macintosh HD and a imported from Lr mobile under folders. When I go to reveal the folder path in the finder for the imported from Lr mobile folder, it points me to a directory where some images exist other than the ones that exist within the Macintosh HD photos area.
Because of this, I have to manually find the duplicates to remove them. To do so, I'm thinking about creating a new folder on my HD or an external and simply copying and pasting photos from both of the folders I refer to into the new folder. I figure where it finds dupes, it'll prompt me to replace/overwrite and hence make it a little easier to find the dupes.
To get even more granular, what I don't know is how exactly the Lr Classic CC catalog file works from a very detailed perspective. Ffor example, let's say I have image DSC_001 that Lr Classic CC sees in my Macintosh HD photos folder. However, let's imagine that I have a dupe and that DSC_001 also exists in the Lr mobile folder. If we consider the catalog file/metadata and by chance when I go to move all my photos into this new folder I'll be creating and moving all photos into in effort to rid of the duplicates, and I end up deleting the one that Lr Classic CC was originally pointing too, will the application end up not seeing it at launch?
I ask this because I wonder how specific the Lr Classic CC catalog file is. When it looks for image files, does it refer to just file name or more than just that?
Thanks in advance for any feedback.
Copy link to clipboard
Copied
Although I am not completely positive about exactly what technical details LR Classic looks for, I do believe it looks for more than the file name.
The LR catalog keeps a record that includes where the photo is located (what drive, folder, etc) on your system and creates a link to metadata about the photo including camera, lens, ratings, keywords, and work you've done to process the image. If you are using DNG file format, all the details are encapsulated in one container. If you maintain your files in their original RAW file format, the metadata will be in an XMP file per photo that should be kept in the same folder and location as the original photo file.
I helped a friend once who had imported the same groups of files from multiple external sources. I found that Lightroom had created duplicates and renamed them - as per your example:
DSC_001 and then DSC_001.1, and DSC_001.2 etc.
I manually checked each folder to see what was duplicated and how and we ended up deleting all the ones with the duplicated name from the locations he no longer wanted, when all the images were combined onto one hard drive.
My suggestion would be to test what you want to do - create a new folder and copy paste from both folders, with say only three photo files and their duplicates that you know are duplicates. (You could do the same thing by simply creating a folder, putting say three new images in there, and copy pasting those same images into another folder - i.e. creating a duplicate - and doing the same thing without risking your real images). Write the 3 files names down first. Launch LR Classic and import those folders with duplicated photos. Then do a search on your computer to see where each of those two files is located and what happened as far as duplication or added file names. I believe that LR will prompt you or rename if a file is actually a duplicate image.
And this link has a good video tutorial if you have not already found it:
Copy link to clipboard
Copied
Lr looks definitively for more then the filename. I would look for things like camera datas and size and CRC. I could also keep the original file hidden from the user in the database, but with my camera, I would have the option to restart the sequence each time I initialize the card. That would be of no great help. I have never indeed tested to change the filename on the card, to see how Lr reacts.
Copy link to clipboard
Copied
The dilemma you are facing is exactly why I am not migrating my Lightroom Classic CC catalog. I don't want to get things confused. I prefer Lightroom Classic CC. I have a few images that I have imported directly to Lightroom CC and I am experimenting back and forth with them. But I don't trust myself and my understanding of the Cloud system to submit myself to it. I don't want to discourage anyone from using it. I guess I'm just too old to wrap my head around it.
Copy link to clipboard
Copied
You are probably not alone. Besides the space it takes to migrate a whole catalog of my 10+ years of digital photography.
Copy link to clipboard
Copied
Wanted to resurface this. I'm going to be getting an external drive and wish for some detailed feedback. At the moment I have my raw files stored locally. Lr Classic CC is pointing to that folder. Can't I just move the raw files to my external hd and redirect Lr Classic CC to that folder? If so, please remind me exactly where I do that (on the left panel?). Also, should I leave the catalog file locally or move that to the external as well?
Copy link to clipboard
Copied
HI,
First, I recommend you leave the Catalog File and the other files associated with Lightroom - i.e. those in the Lightroom folder - on your boot drive, or what I think you are called the local drive.
As for moving the folder with all your raw files, ideally, you should do this using Lightroom and with the external drive attached. Your external drive should show up on the left hand panel in Lightroom and you can move the folder there through Lightroom.
I am responding from the road, and will return in an hour and will do some screen shots for you then with steps, unless another ACP chimes in first!
Copy link to clipboard
Copied
Thanks!
Copy link to clipboard
Copied
OK - As will all things Adobe, there are multiple ways of doing things. I will suggest three different ones for this task and it depends on how many images you are moving and what structure you currently use. All methods will work.
The main thing to understand is that your Lightroom folder on your internal drive should contain these files:
the catalog that ends in .lrcat,
a Previews.lrdata,
possibly a Smart Previews.lrdata (if you made those)
AND your folder of Photo Files which are the images themselves.
As you can see in the screen shot below, my photo files are in the folder called L K Travel Photos.
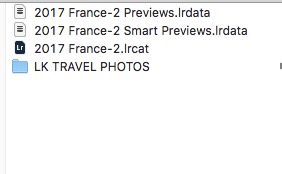
With the first method, you open the Lightroom catalog and in the Library module you click Export and make sure to select Export as Catalog. This Exports your whole library as a Catalog and includes the Photo files to your external drive. This is fine if you want your catalog on the external drive. However, personally I have found that Lightroom seemed to work faster if my catalog is on my internal boot drive with the application.
The second method may be easier if all your images are in one folder with no structure.
The third method (my preferred method) might work better if you already have a folder structure you like and want to keep on your new external drive.
The folder structure I use is one folder for the year with three subfolders each year designating Travel, Family, and Misc for that year. Then within each sub folder I have the places I traveled in a folder, for example, Images> My Main Lightroom Library> 2017> 2017 Travel> 2017 France. For these screen shots, I am moving a folder called L K Travel Photos from my internal drive to my external drive which is called SSD 500GB.
The structure you use can be by year, date, shoot job, client name, however you choose. I am just giving you an example so you can follow my structure in the screen shots.
If you already have a folder structure from your photos on your internal drive, you can continue to use that structure and put a folder on your external drive and name it something like Photo Library to get started. Please read through all 3 methods before you start.
FIRST Method:
1. Connect your external Drive. (In my case my external drive will be designated as SSD 500GB just for the screen shots.)
2. Open that external drive and create a folder on it where you will move your photo files. (I named my external drive "Images" and the main folder is called "My Main Lightroom Library. Then within that folder I have 2017 France and then LK Travel Photos).
3. Launch Lightroom. In the Lightroom Library Module, select all the photos in your Lightroom Library, click File> Export> Export as Catalog. In the Dialog box that appears, select a name (in My example I typed in L K Travel Photos).Expand the box to show where and select the external drive (my screen shot does not show the expanded box). Select the external drive and folder where you want the catalog and photo files to go.
AND be sure to check the box, Export negative files (these are your photo files). I selected the other two as well because I already have smart preview and other previews made.
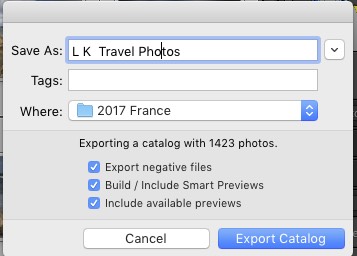
Click Export Catalog and your catalog, your previews, and your photo files will now be on the external drive.
*******************************************************************************************
SECOND Method: In this method you select all the photo thumbnails in your folder in the Lightroom Library and export the photo files to a new location.
1. Connect your external Drive. (In my case my external drive will be designated as SSD 500GB just for the screen shots.)
2. Open that external drive and create a folder on it where you will move your photo files. (I named my external drive "Images" and the main folder is called "My Main Lightroom Library. Then within that folder I have 2017 France and then LK Travel Photos).
3. Shift click the first and last photos in the film strip or in the viewing area to select them all.
4. Click File > Export.
In the Export to Hard Drive dialog box (shown below) make sure your settings are like mine so you do not export them as jpgs or smaller sizes, etc and then Export the catalog and photos to a folder you have already created on your external drive.
When everything is set, click Export. Then all your photo files and your catalog will be on the external drive in that one folder.
*******************************************************************************************
THIRD Method - this is the way I prefer to move photo files from one drive to another:
1. Connect your external Drive. (In my case my external drive will be designated as SSD 500GB just for the screen shots.
2. Open that external drive and create a folder on it where you will move your photo files. (I named my external drive "Images" and the main folder is called "My Main Lightroom Library). Again, the folder structure I use is one folder for the year with three subfolders each year designating Travel, Family, and Misc for that year. Then within each sub folder I have the places I traveled in a folder, for example, Images> My Main Lightroom Library> 2017> 2017 Travel> 2017 France.
Start with Lightroom Closed.
- In the Finder select the folder on your internal drive that currently holds all your photo files (not the catalog and previews) (In my first screen shot it is the folder called L K Travel Photos) , and drag copy just that folder with any subfolders of photo files that are inside, to the "MY Main Lightroom Library" folder on your "Images" external drive. This will make a duplicate of exactly the photos and folder structure you are currently using. In this action you are copying the folder of photo files, i.e. leaving the original folder on the internal drive. Depending on how many photo files you have this "drag copy" can take a long time. When the copy is done, make sure that the number of photo files in the folder on the external drive is the same as the photo files folder inside your Lightroom folder. I also click a couple of images in the external drive to see if they are there.
If you were to launch Lightroom at this point, Lightroom would still see all your photos as they are because it would still be looking at the original folder. So don't open Lightroom yet.
2. Now still in the Finder, go back to the original photo files folder (again not the catalog nor the previews) on your internal drive and click and drag to move it elsewhere, - you can move it to your desktop. In this move, you are actually moving (not copying) the original folder of photos to another location but it is still on your internal drive, so this move is not going to take very long. The idea is to get Lightroom to NOT see them. Remember you are not moving your catalog.
3. Finally launch Lightroom . This opens the Catalog (In my case , I would double click the 2017 France-2.lrcat file).
On the left panel you should see your folder or folders with question marks on them. The photos will also have a little white box in the upper right corner as in the Screen Shot below.
Here, I have just copied the folder called "L K travel photos" that was on my internal drive to my external, and then moved the original folder from my internal drive to the desktop.
4. Next, click one of the little white boxes on the upper right hand corner on one photo thumbnail. I suggest scrolling to the first photo thumbnail and clicking that one. You will see a box that appears asking if you want to locate the photo file as In the screen shot below.
5. I suggest noting down the photo file name that is inside the quotes to make it easier for the next step.
6. Click the Locate button.
7. using the finder window that opens, select your external drive and then the folder where you moved the folder of Photo files.
8. Scroll until you see the same photo file name that you had clicked on in step 4 and click Select.
Lightroom will reconnect your Catalog that is on the internal drive with all the photos that are now on your external drive.
As you can see from the screen grab below, all the photos that were on my internal drive named ARTIST1TB, have now been moved to my external drive named SSD 500GB in the L K TRAVEL PHOTOS folder.
When all the photos appear in Lightroom in their new location on the external drive, and you are sure the count matches and all your images appear, then you can delete the original folder of photo files, in my case that L K Travel Photos folder that I had moved out of the Lightroom folder and put on my desktop on my internal drive.
Hope that makes sense.
Copy link to clipboard
Copied
Sorry the images did not show up. I am reposting the exact same text with the images here.
OK - As will all things Adobe, there are multiple ways of doing things. I will suggest two different ones for this task and it depends on how many images you are moving and what structure you currently use. All should work.
The main thing to understand is that your Lightroom folder on your internal drive should contain these files:
the catalog that ends in .lrcat,
a Previews.lrdata,
possibly a Smart Previews.lrdata (if you made those)
AND your folder of Photo Files which are the images themselves.
As you can see in the screen shot below, my photo files are in the folder called L K Travel Photos.

With the first method, you open the Lightroom catalog and in the Library module you click Export and make sure to select Export as Catalog. This Exports your whole library as a Catalog and includes the Photo files to your external drive. This is fine if you want your catalog on the external drive. However, personally I have found that Lightroom seemed to work faster if my catalog is on my internal boot drive with the application.
The second method may be easier if all your images are in one folder with no structure.
The third method (my preferred method) might work better if you already have a folder structure you like and want to keep on your new external drive.
The folder structure I use is one folder for the year with three subfolders each year designating Travel, Family, and Misc for that year. Then within each sub folder I have the places I traveled in a folder, for example, Images> My Main Lightroom Library> 2017> 2017 Travel> 2017 France. For these screen shots, I am moving a folder called L K Travel Photos from my internal drive to my external drive which is called SSD 500GB.
The structure you use can be by year, date, shoot job, client name, however you choose. I am just giving you an example so you can follow my structure in the screen shots.
If you already have a folder structure from your photos on your internal drive, you can continue to use that structure and put a folder on your external drive and name it something like Photo Library to get started. Please read through all 3 methods before you start.
FIRST Method:
1. Connect your external Drive. (In my case my external drive will be designated as SSD 500GB just for the screen shots.)
2. Open that external drive and create a folder on it where you will move your photo files. (I named my external drive "Images" and the main folder is called "My Main Lightroom Library. Then within that folder I have 2017 France and then LK Travel Photos).
3. Launch Lightroom. In the Lightroom Library Module, select all the photos in your Lightroom Library, click File> Export> Export as Catalog. In the Dialog box that appears, select a name (in My example I typed in L K Travel Photos).Expand the box to show where and select the external drive (my screen shot does not show the expanded box). Select the external drive and folder where you want the catalog and photo files to go.
AND be sure to check the box, Export negative files (these are your photo files). I selected the other two as well because I already have smart preview and other previews made.
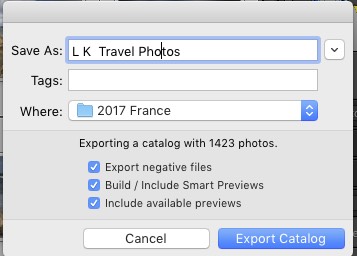
Click Export Catalog and your catalog, your previews, and your photo files will now be on the external drive.
*******************************************************************************************
SECOND Method: In this method you select all the photo thumbnails in your folder in the Lightroom Library and export the photo files to a new location.
1. Connect your external Drive. (In my case my external drive will be designated as SSD 500GB just for the screen shots.)
2. Open that external drive and create a folder on it where you will move your photo files. (I named my external drive "Images" and the main folder is called "My Main Lightroom Library. Then within that folder I have 2017 France and then LK Travel Photos).
3. Shift click the first and last photos in the film strip or in the viewing area to select them all.
4. Click File > Export.
In the Export to Hard Drive dialog box (shown below) make sure your settings are like mine so you do not export them as jpgs or smaller sizes, etc and then Export the catalog and photos to a folder you have already created on your external drive.
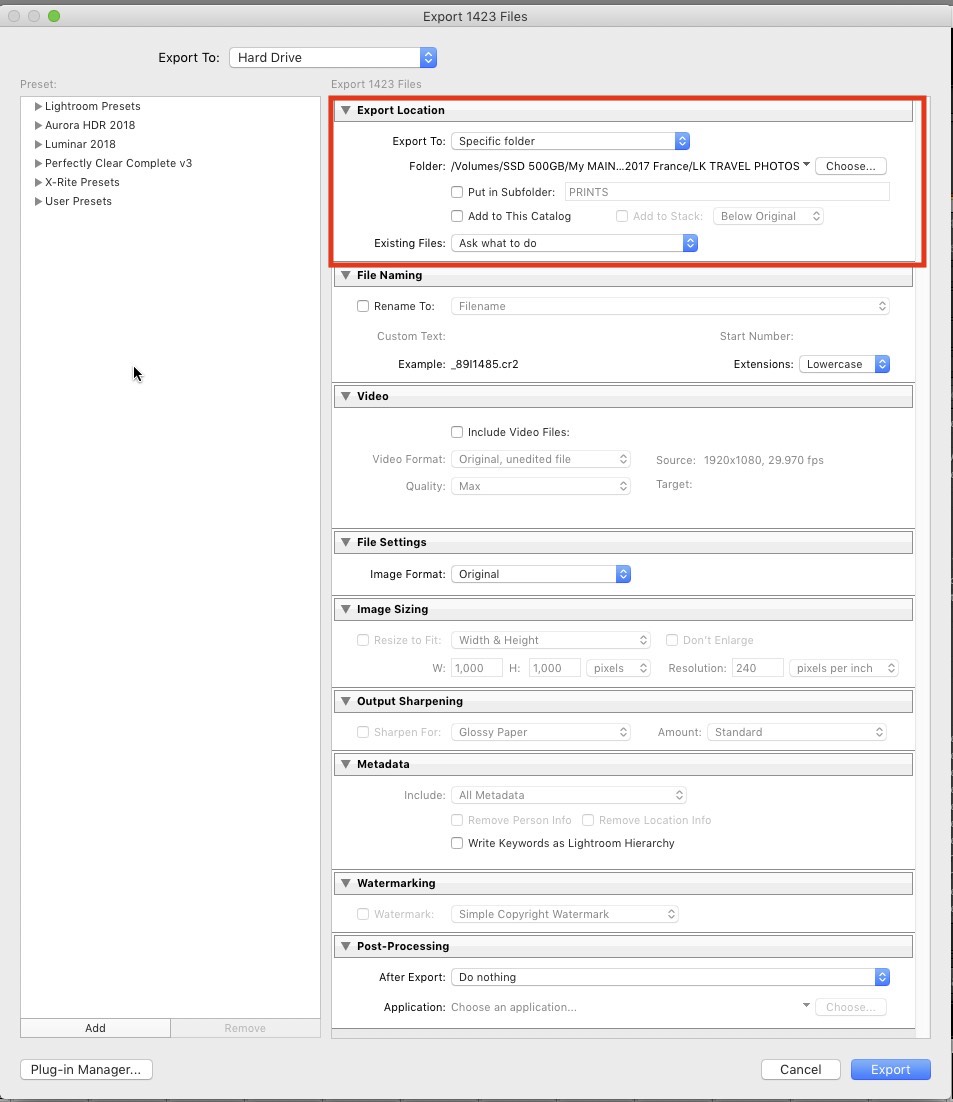
When everything is set, click Export. Then all your photo files and your catalog will be on the external drive in that one folder.
*******************************************************************************************
THIRD Method - and this is the way I prefer to move photo files from one drive to another:
1. Connect your external Drive. (In my case my external drive will be designated as SSD 500GB just for the screen shots.
2. Open that external drive and create a folder on it where you will move your photo files. (I named my external drive "Images" and the main folder is called "My Main Lightroom Library). Again, the folder structure I use is one folder for the year with three subfolders each year designating Travel, Family, and Misc for that year. Then within each sub folder I have the places I traveled in a folder, for example, Images> My Main Lightroom Library> 2017> 2017 Travel> 2017 France.

Start with Lightroom Closed.
- In the Finder select the folder on your internal drive that currently holds all your photo files (not the catalog and previews) (In my first screen shot it is the folder called L K Travel Photos) , and drag copy just that folder with any subfolders of photo files that are inside, to the "MY Main Lightroom Library" folder on your "Images" external drive. This will make a duplicate of exactly the photos and folder structure you are currently using. In this action you are copying the folder of photo files, i.e. leaving the original folder on the internal drive. Depending on how many photo files you have this "drag copy" can take a long time. When the copy is done, make sure that the number of photo files in the folder on the external drive is the same as the photo files folder inside your Lightroom folder. I also click a couple of images in the external drive to see if they are there.
If you were to launch Lightroom at this point, Lightroom would still see all your photos as they are because it would still be looking at the original folder. So don't open Lightroom yet.
2. Now still in the Finder, go back to the original photo files folder (again not the catalog nor the previews) on your internal drive and click and drag to move it elsewhere, - you can move it to your desktop. In this move, you are actually moving (not copying) the original folder of photos to another location but it is still on your internal drive, so this move is not going to take very long. The idea is to get Lightroom to NOT see them. Remember you are not moving your catalog.
3. Finally launch Lightroom . This opens the Catalog (In my case , I would double click the 2017 France-2.lrcat file).
On the left panel you should see your folder or folders with question marks on them. The photos will also have a little white box in the upper right corner as in the Screen Shot below.
Here, I have just copied the folder called "L K travel photos" that was on my internal drive to my external, and then moved the original folder from my internal drive to the desktop.

4. Next, click one of the little white boxes on the upper right hand corner on one photo thumbnail. I suggest scrolling to the first photo thumbnail and clicking that one. You will see a box that appears asking if you want to locate the photo file as In the screen shot below.

5. I suggest noting down the photo file name that is inside the quotes to make it easier for the next step.
6. Click the Locate button.
7. using the finder window that opens, select your external drive and then the folder where you moved the folder of Photo files.
8. Scroll until you see the same photo file name that you had clicked on in step 4 and click Select.

Lightroom will reconnect your Catalog that is on the internal drive with all the photos that are now on your external drive.
As you can see from the screen grab below, all the photos that were on my internal drive named ARTIST1TB, have now been moved to my external drive named SSD 500GB in the L K TRAVEL PHOTOS folder.

When all the photos appear in Lightroom in their new location on the external drive, and you are sure the count matches and all your images appear, then you can delete the original folder of photo files, in my case that L K Travel Photos folder that I had moved out of the Lightroom folder and put on my desktop on my internal drive.
Hope that makes sense.
Copy link to clipboard
Copied
Sorry I am so long winded however, One more suggestion:
Get a second external drive to clone your first external drive as a back up!
You photo files are like film negatives in film photography. If your drive were to crash, you would lose every image.
So put your photo files on your external drive, and then clone that drive onto another drive for safety!
Copy link to clipboard
Copied
Thank you so much. This helps tremendously. I really appreciate you taking the time to write this up for me. I think I'll be going with the third method.
Copy link to clipboard
Copied
Maybe you should print my response so you can see the dialog boxes as you are working. And do not delete and empty the trash with your photo files until you are sure they are safely on the external drive.
Find more inspiration, events, and resources on the new Adobe Community
Explore Now
