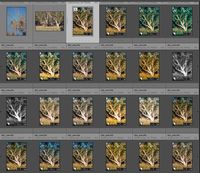- Home
- Lightroom Classic
- Discussions
- Re: multiple develop settings for a single image?
- Re: multiple develop settings for a single image?
multiple develop settings for a single image?
Copy link to clipboard
Copied
Hi, I was wondering if you could help me with this. So I developed an image and got it to look fantastic. But then I developed it again so that it also looked great but in a very different way (a more artistic version versus technical). Is there anyway to keep both set of settings?
So what I want to do is develop the bulk of images that are more of the technical variety (client wants standard images) but then pick/develop a few that are more dramatic (because the client also loves the dramatic look but not for all of them). So these few selected images would be developed twice with both set of settings.
Copy link to clipboard
Copied
There are at least two ways to do this: Snapshots, and virtual copies.
If you want the variations to be part of one file, create snapshots in the left panel stack of the Develop module.
If you want each variation to be a separate instance in the catalog, create virtual copies (choose Photo > Create Virtual Copy). Some reasons to use virtual copies are if you would like to easily export or print the versions without having to switch which snapshot is active, or if you need them to be independent instances so that, for example, the artistic version can go into one collection, and the technical version can go into another collection. Or maybe you want to apply different metadata (keywords, captions…) to each version. Virtual copies are not physical copies so they use almost no additional storage space; they’re like Mac aliases or Windows shortcuts in that they are instances that refer to the original actual file.
Copy link to clipboard
Copied
thanks so much! you guys are the best! 😄
Copy link to clipboard
Copied
For 'visually' seeing a variety of edits to one image file in the Library Grid (or Loupe view)- Virtual Copies is the way I prefer.
And there is a Plugin that will use a Group of Presets (you choose the Group) and create a Virtual Copy for each and every Preset in the Group (eg. Your 'Favorites' ). Excessor – Capture Monkey
It still works in LrC v11.2
If you don't like any- simply delete the VCs (NOT the Original!). If you like one- edit it a bit further to your desire.
Copy link to clipboard
Copied
thanks so much! love the screenshot on what it looks like.
Find more inspiration, events, and resources on the new Adobe Community
Explore Now