- Home
- Lightroom Classic
- Discussions
- Re: Proper image size for desktop wallpapers
- Re: Proper image size for desktop wallpapers
Proper image size for desktop wallpapers
Copy link to clipboard
Copied
After pp-ing in LR5, I want to export those pictures for desktop wallpapers and screensaver.
Default resolution of all of my 24" desktop monitors is 1920 x 1080 pixels.
I would rather resize images to DIMENSONS setting for export.
Could someone advise me the approx. width and height in pixels? Thank you.
Copy link to clipboard
Copied
Crop the images using a 16:9 crop ratio. Then export with the long edge being 1920 pixels. The resulting image should be right for your screensaver/wallpaper.
But I suppose that to be more direct, if your screen size is 1920 x 1080 pixels, then you want an image that is 1920 x 1080 Pixels. There are some cameras that produce images in the 16:9 aspect ratio. If yours doesn't do that, and you want the image to fit that ratio, then you need to crop it.
Copy link to clipboard
Copied
Again Jim,
Actually, I tried resize and export all images at a ratio of 1.77 (from calculation from my monitor screen) and resolution at 72 (I do not recall what long edge was used).. It did not work.
Image was too big. I spent a considerable amount of time to get the right numbers. But could not make it. That is why I am posting this question.
BTW, I am confused about the 16.9 crop ratio. I could not imagine that huge crop ratio. BTW, could you please translate that into aspect ratio? I assume resolution should be 72 for monitor. Please enlighten me. I am learning.
Copy link to clipboard
Copied
Forget about resolution, it's meaningless in this situation. It doesn't matter whether it's 72 PPI or 300 PPI. Just forget it. A crop ratio of 16:9 isn't that huge. It is the aspect ratio of your screen at 1920 x 1080 pixels. If you create a custom crop ratio of 16:9, and then crop the image, then export with the long edge of the exported image being 1920 pixels, it will be in the 16:9 aspect ratio and will fit your screen perfectly. I do this all the time.
Again, 16:9 isn't a "huge" aspect ratio. It just means that for every 16 pixels horizontal there will be 9 pixels vertical. And the export process allows you to specify how many pixels you want on your long edge or your short edge.
Copy link to clipboard
Copied
Just to clarify, here is an image that I have cropped just as I indicated using a 16:9 crop ratio, and exported with the long image being 1920 pixels. It fits my monitor perfectly.

As you can see from the following illustration, Windows Explorer reports the size of the image to be 1920 x 1080 pixels, exactly what it should be.
Copy link to clipboard
Copied
Sorry. I misread your number. I read it as 16.9 (i..e, 16.9:1) instead of 16:9 ratio. I should have a reading glass when I read your post. Sorry. But I did that last week in my office. But I do not recall what was the long edge size . That could be the problem. I will take a look what was wrong when I get back to my office tomorrow. Thanks again.
Copy link to clipboard
Copied
I tried your suggestion on my home computer.
The cropped pictures are what I have been seeing when I exported pictures as posted in other thread.
Copy link to clipboard
Copied
You haven't really told us your EXACT export settings. You also haven't told us EXACTLY how you did the crop. Please provide those details.
Copy link to clipboard
Copied
I haven't read your other thread. It's not a good idea to start two different threads on the same topic. So I have no idea what you wrote or showed in the other one, and I'm not going to look for it. The process is really simple.
1. Crop the image using the 16:9 crop ratio.
2. In the export dialog choose 1920 pixels for the long edge OR 1080 pixels for the short edge and export the image.
That really is all there is to it if you have done those two things properly. So can you show us your export dialog settings so that we can help you resolve the issue?
Copy link to clipboard
Copied
Well, I also tried this method and found that it didn't work for me. My screen resolution is also 1929 x 1200. The resulting image using this method comes out much bigger as a wallpaper than the original image. Any other ideas?
Copy link to clipboard
Copied
It didn't work?
Tell us EXACTLY and in great detail what you did.
Tell us EXACTLY and in great detail why it didn't work.
What do you mean "much bigger"? Please provide details.
Copy link to clipboard
Copied
dj_paige - my setting was set to "FILL" rather than "FIT". Thus, Windows tried to fill the entire screen with the image by enlarging the image until it 'fit.'
Copy link to clipboard
Copied
Well, that's fine russt94782521, but if you follow the directions in this thread, there would be no need to select FILL or FIT, so I still think you haven't followed the directions properly.
Copy link to clipboard
Copied
dj_paige - Thanks for your help. Actually, I did follow the directions EXACTLY; the issue I had was not with following directions but with the Windows setting. If you're a Windows user, please try setting your Desktop B
ackground setting to FILL and then see what happens to the image when it's displayed as a background. It will Fill the screen, but the resulting image will be expanded so that much of the image will exceed the screen's margins. Changing the export setting to 1920 pixels on the long edge changes the size of the image, but doesn't override the Windows desktop background setting. It will still try to expand the image to fill the entire screen.
Copy link to clipboard
Copied
And again, if you do things properly in Lightroom, then the operating system choices FIT and FILL make no difference whatsoever.
Copy link to clipboard
Copied
dj_paige - thanks again. My screen resolution is 1920 x 1200 instead of 1920 x 1080. Is there a ratio other than 16:9 that I should use? Here are the steps I use to export for a Windows Desktop background: 1) crop the image in LR to 16:9 using the crop tool, 2) set the resize to fit, long edge @ 1920 pixels. Here is a screen shot of the preset I saved. What am I doing incorrectly?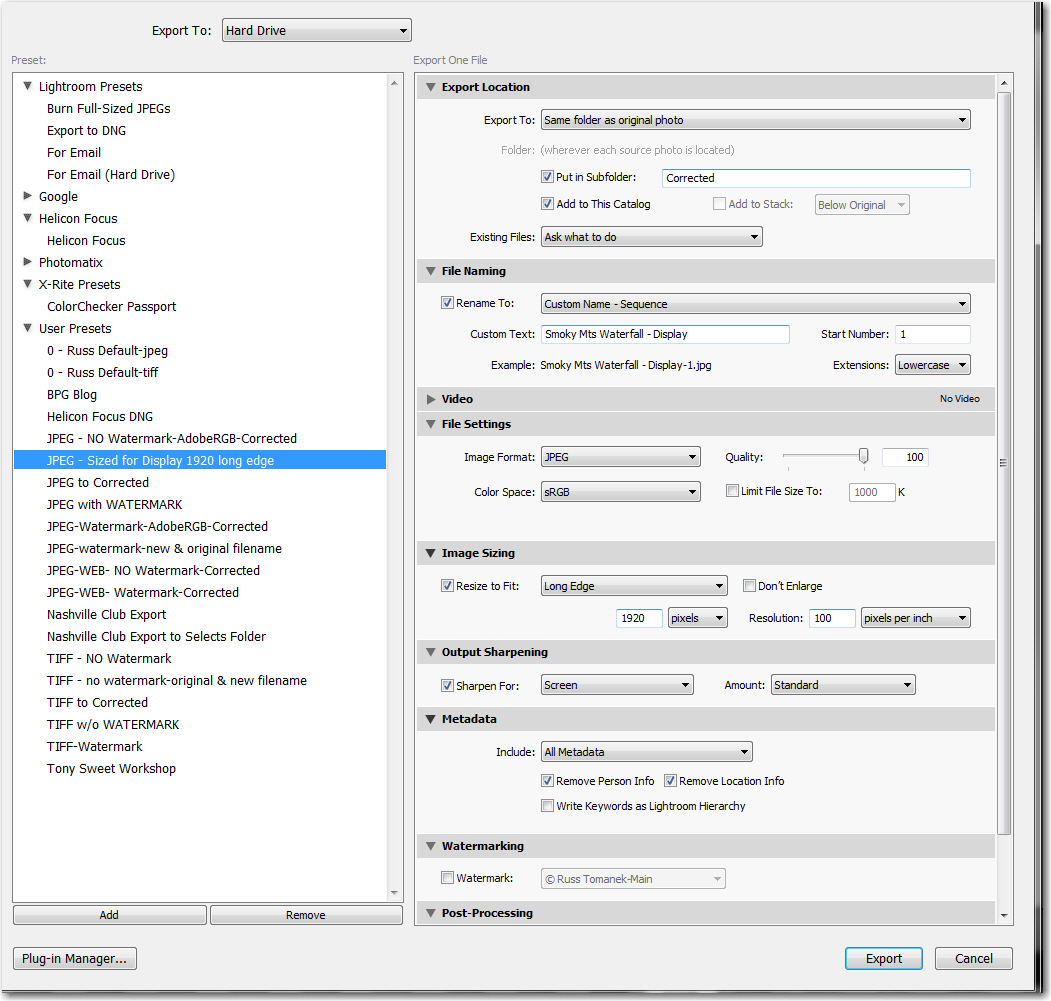
Copy link to clipboard
Copied
Hi Russ,
The size 1920x1200 is not 16:9, it's 16:10. This means that by cropping to 16:9, and resizing to 1920 wide, you will have a height of 1080, which is 120 pixels smaller than your monitor. Fitting the image leaves a 60 pixel gap at the top and bottom. Filling the image crops the sides when the image is enlarged to fill the frame.
If you want precise control over the image, first crop to a 16:10 ratio, then export with the long edge at 1920. This will give you a result that is 1920 x 1200, an exact fit to your screen, and no stretching, fitting or filling is required.
Mike
Copy link to clipboard
Copied
Thanks, Michael - that's the same ratio I calculated. However, just for clarification, it does matter in Windows which Picture Position is chosen. Please try the following settings in Windows 7 to understand what I'm saying: 'Control Panel' - 'Appearance & Personalization' -'Personalization'-'Desktop Background' Here there are five settings, each which change how an image is displayed; namely, Fill, Fit, Stretch, Tile and Center. Fill will expand the image beyond the display borders but completely fill the screen. Fill will correctly proportion the image but will not fill the window. Stretch will do weird things to the width. Tile will also do weird things to the image. Center seems to be my best choice. I should note that I use two screens to project my images in LR; one is set to Portrait and one is set to Landscape. Using Center seems to project my image correctly on one of my monitors, depending whether it is Landscape or Portrait. Please, give me your thoughts . . .
Copy link to clipboard
Copied
Sorry, 'Fit' (not 'Fill') will correctly proportion the image but will not fill the window. (Fat fingers . . . :-))
Copy link to clipboard
Copied
Yes, but if your image is *exactly* the size of your display, all the options will have the same result. It's only if your image is different from the screen size that the different options have different behaviors.
Mike
Copy link to clipboard
Copied
Also, I found that, while a ration of 16:9 correctly matches the 1920 x 1200 screen size, it is not always necessary to crop your image to that ratio to show acceptably as a wall paper. I tried with various crop ratios and found that the wall paper displayed (for me, anyway) acceptably for most crop sizes. The resulting screen background will not completely fill the screen, but it seems to display the image very close to what I see in LR.
Copy link to clipboard
Copied
OK, I figured where I went wrong. On a Windows computer, be sure to set your 'Desktop Background', 'Picture Position' setting to "FIT." The resulting image will be somewhat smaller for a vertical orientation but will show the image correctly as a wallpaper.
Copy link to clipboard
Copied
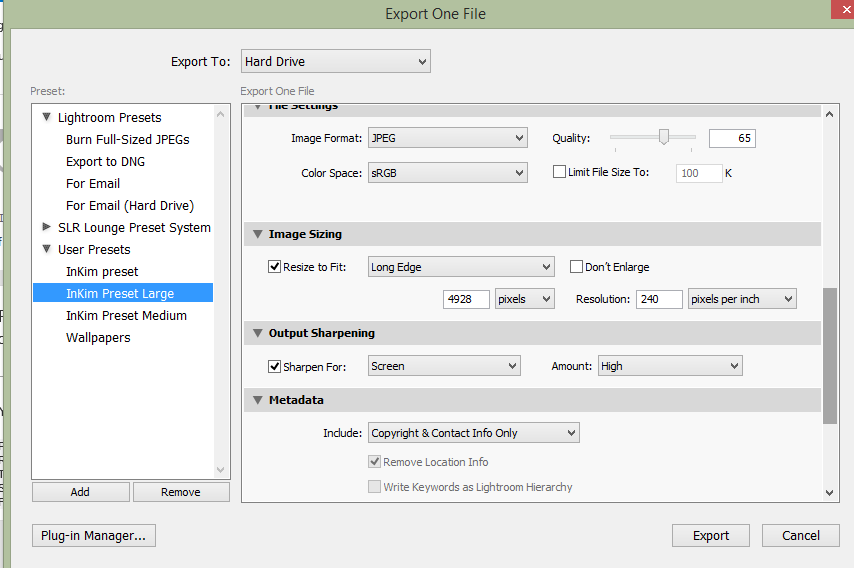 I attached my setting for export.
I attached my setting for export.
But it works but what I see on my screen is exactly the same as those which was cropped by 16:9.
If image is cropped by 16:9, wall papers are clean and fit well. What the crop does is to remove unimportant top and bottom parts of images.
With my export setting, top and bottom parts (the same parts which were clipped out by 16:9 cropping) of images are cut out on the screen. .It now seems that I can create wallpapers the way I have been creating or clipping by Hess's 16:9 clipping. By using my way, I can save one click by skipping the clipping step.
Another advantage is I can open the same images using Photoshop for further fine tuning.
Copy link to clipboard
Copied
If it works for you, then I guess there's nothing to be concerned about. The aspect ratio is the critical setting, in my opinion. But you don't need 4928 pixels on the long edge (which is what you have specified in the export dialog), you only need 1920 pixels.
Copy link to clipboard
Copied
I absolutely agree with you on 4928 pixels for the long edge.
The initial purpose for creating the export preset was to use those images for Photoshop later on.
Then, I tried to use them for wall papers and screen saver on my win 7 and 8 desktops.
All look good. My complaint was cutting off the top and bottom part. But your cropping ratios also cut off both top and bottom parts.
-
- 1
- 2

