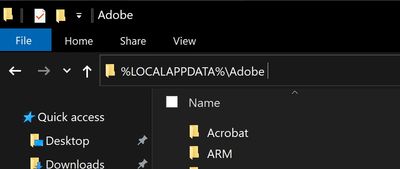Copy link to clipboard
Copied
My Lightroom (Windows 10) is stuck syncing 1 photo. There are no photos in the "syncing" filter for me to delete. When running the Mini Report, I found the following sync error:
I assume this means the IMG_1101-HDR.dng file is the problem. However, when I search for that file, it does not exist. I cannot find it through the Lightroom interface, nor can I find it going to the local AppData folder where Lightroom stores the photos.
As a side note, I attempted to added a new file named "IMG_1101-HDR.dng". Lightroom reports failure due to file already existing in Lightroom (which at least visually, the file does not exist--the filename must just be in the database).
Is there a console mode to force Lightroom to drop the reference to this file from the database? Any help is appreciated! -Mike
 1 Correct answer
1 Correct answer
TL;DR: Remove local database and reinstall Lightroom.
Details:
So I could not find any way to modify the Lightroom database to remove the invalid reference to the file that was stuck. What I did to resolve the issue was the following:
- Uninstall Lightroom
- Remove the Local cache of photos and settings (delete %LOCALAPPDATA%\Adobe\Lightroom CC
- Reinstall Lightroom
- Allow Lightroom to re-sync with Adobe Cloud
Since the bad reference was on my local machine and not in the cloud, deleting the entire database
...Copy link to clipboard
Copied
Is there a possibility that that file is in the deleted folder in Lightroom? I had an image in that folder once that kept giving me the message that Lightroom was trying to sync. Might not be the same situation for you.
Copy link to clipboard
Copied
Thanks for the suggestion. No, there are no files in the deleted folder. I cleaned them all out to make sure.
Copy link to clipboard
Copied
Actually the file was probably there at some point before I permanently deleted it. Maybe the sync didn't happen before it was deleted last month. Either way, Lightroom *thinks* there is a file there that no longer exists. You can see the references to the old file in the .mcat SQLight database--it just doesn't exist on the file system anymore.
Copy link to clipboard
Copied
TL;DR: Remove local database and reinstall Lightroom.
Details:
So I could not find any way to modify the Lightroom database to remove the invalid reference to the file that was stuck. What I did to resolve the issue was the following:
- Uninstall Lightroom
- Remove the Local cache of photos and settings (delete %LOCALAPPDATA%\Adobe\Lightroom CC
- Reinstall Lightroom
- Allow Lightroom to re-sync with Adobe Cloud
Since the bad reference was on my local machine and not in the cloud, deleting the entire database and allowing Lightroom to rebuild it from the Cloud was the only way I could figure out how to do it. Yes, overkill.
I would like to see Adobe provide a way to manually edit the local Lightroom database.
Copy link to clipboard
Copied
I hate to ask a stupid question, but is this something you type into Terminal? If so how? I've tried a couple times and this hasn't worked yet but I'm pretty sure it's because I have no idea what I'm doing in Terminal...
Thanks
Copy link to clipboard
Copied
Hi Ryan,
Just a heads up, this is for Windows (but I suspect the same concept would work on Mac if you found your Lightroom CC library location). No terminal is necessary. That link I provided can be put into your Windows Explorer (the file browser) window. A more detailed version of step 2 from above is this:
1. Open a Windows Explorer window ( key + e).
2. Paste in the following text in the location bar (see screenshot):
%LOCALAPPDATA%\Adobe
3. You should see several folder under that; delete the one named "Lightroom CC". (you can also rename the folder just in case, but don't forget to delete it later; Lightroom CC will rebuild the folder for you).
Copy link to clipboard
Copied
This is, frankly, an unnacceptable solution. would I lose all my edits, tagging, and catalogues of 10,000 images just because 7 images won't sync?
Copy link to clipboard
Copied
local cache.
You have to let your local Lightroom resync with the cloud.
Copy link to clipboard
Copied
OMG, I had to reply to this post just to thank you! I have spent ALL day browsing the internet, checking Classic, Lightroom online, mobile and desktop trying to work out how to fix this. I had two images stuck on syncing after I deleted some to save space... none in the deleted folder and none in the sync status filter... tried so many things and your solution is the first thing that's worked! Thank you!!
Copy link to clipboard
Copied
Glad it helped. I had the same problem--I searched everywhere and the recommendations just kept saying "find the problem photo in the sync folder or in the cloud". Nothing mentioned anything about how to fix it if the problem wasn't in the cloud yet. Good to hear I wasn't the only one having this issue 🙂