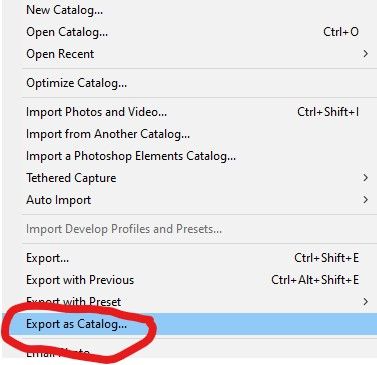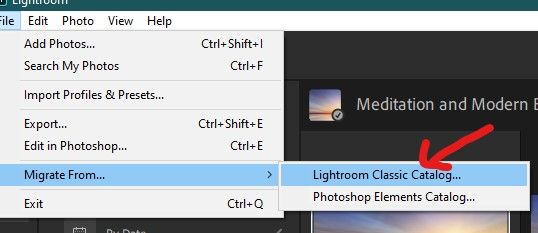- Home
- Lightroom ecosystem (Cloud-based)
- Discussions
- Re-Migrating a Lightroom Classic catalog to CC aft...
- Re-Migrating a Lightroom Classic catalog to CC aft...
Re-Migrating a Lightroom Classic catalog to CC after I messed up the first time
Copy link to clipboard
Copied
I was new to Lightroom, Photoshop, classic, and creative cloud. I had all my images on Lightroom Classic (a.k.a. “Desktop”), all nicely keyworded and grouped into collections and collection groups and what-not. But needed to get all my images off my hard drive and into the cloud. Happily, that’s just what Lightroom Creative Cloud does. (kinda). The problem was, how to get thousands of images, along with hundreds of collections, keywords, etc. into the cloud. And not manually.
Again, happily, that’s what the “File > Migrate from…” utility does in Lightroom Creative Cloud. And there are tons of articles and videos on how to do this. Sadly, this migration utility allows you to migrate a catalog from Lightroom Classic to Creative Cloud only ONCE. And of course I messed it all up the first time. I found only one that talks about what to do for a second/third/fourth migration re-attempt. And that article was from three years ago and no longer works. Ugh.
I tried copying over my catalog (.lrcat) file and re-migrating. I tried re-naming my catalog and re-migrating. I tried migrating a backup version of my catalog. Kept getting the same “You can’t migrate the same catalog twice” message. I even called Adobe customer support, and basically got “So sorry.You can’t re-migrate a catalog.”
Well, yes you can. Kinda. Here’s how.
1. Do all the catalog cleanup work that other “migrate from…” articles.
2. In Lightroom Classic, images are grouped into things called “collections” and “collection sets.” (For some reason, they call these things "folders" and "albums" over in Creative Cloud.) Mine is pretty hierarchical. I got the best results by migrating over chunks of my collection/collection set/catalog. So I clicked on one of my top-level collection sets. This will migrate over that collection set and all collections, images and metadata within it.
3. In the menu bar, select “Export as Catalog…” Unlike the “export” options above this menu item, this option does NOT export the images per se. It exports only a catalog of the images, complete with the metadata. Ah ha! Just what I need for migrating to Lightroom Creative Cloud (again).
4. Lightroom prompts you for a folder name, where it will put all the needed catalog files, including but not limited to a .lrcat file. You can put it anywhere because you will need it only once. I put mine on my desktop and called the file the name of the part of my collection I am working with (“Classes”).
5. Repeat 2, 3, and 4 for each chunk your collections. I had four, so I ended up with four catalog files folders on my desktop.
6. Now switch over to your Lightroom Creative Cloud app. In the menu, select “File > Migrate from… > Lightroom classic catalog.”
7. From there, everything works per all the “How to Migrate” articles out. You will need to repeat step 6 for each of the catalog chunks you exported. For me, I did it in four chunks.
8. You can now delete the catalog export files on your desktop and do any cleanup you need to the "albums' that you now have in Creative Cloud.
Have something to add?