- Home
- Photoshop ecosystem
- Discussions
- Re: affect shadows or midtones only in camera raw?
- Re: affect shadows or midtones only in camera raw?
Copy link to clipboard
Copied
I like using the Camera Raw Filter in a Smart Object to edit exposure, highlights etc. for the flexibility of reverting back to th original file. However, I need to lighten the shadows and some midtones while leaving highlights alone. Can I do this using Camera Raw? I know the dodge and burn tools do this but I would like to make non-destructive edits to the image. Thanks!
 1 Correct answer
1 Correct answer
Hi
The adjustment brushes have a shadow slder so can be set just to affect those dark tones. Leave the highlights & white at 0 and if possible exposure also at zero. If you can get sufficient shadow movement with just the shadow slider then increase the exposure on the brush slightly and if you need to compensate by reducing the highlights so the top end remains unaffected.
Dave
Explore related tutorials & articles
Copy link to clipboard
Copied
The shadows slider will do this image wide - but don't forget that camera raw also has the local adjustment brushes so that you can target certain areas in your image.
Dave
Copy link to clipboard
Copied
Thanks. Normally I use the adjustment brushes as you suggest. But here, there are highlight areas mixed in with the shadows which are much too dark. Therefore, I would like to use something like the burn tool with shadows selected as the area to affect to make the darker tones lighter only. I think the shadows slider will affect the entire image. Therefore, it sounds like I may only have recourse to the dodge and burn tools for making destructive edits or alternatively using the local adjustments brushes with more precision than I would normally, individually going over areas skipping where there are highlights I don't want to be made lighter.
Copy link to clipboard
Copied
Hi
The adjustment brushes have a shadow slder so can be set just to affect those dark tones. Leave the highlights & white at 0 and if possible exposure also at zero. If you can get sufficient shadow movement with just the shadow slider then increase the exposure on the brush slightly and if you need to compensate by reducing the highlights so the top end remains unaffected.
Dave
Copy link to clipboard
Copied
Yes, of course they do. I don't know what I was thinking. This worked perfectly. I just increased the Shadows in the Adjustment Brush in the ACR filter and brushed on that area, and all looks good. Thank you!
I increased the exposure overall, then darkened the shadows somewhat for the affected areas using the adjustment brush. Screen shot for the "after." Still need to lighten tile border and maybe bump up contrast on the left side.

Copy link to clipboard
Copied
I don't think this looks good at all. Targeting just shadow values is the wrong way. What you need is an overall exposure increase.
A rather extreme curve will do it, using this mask:
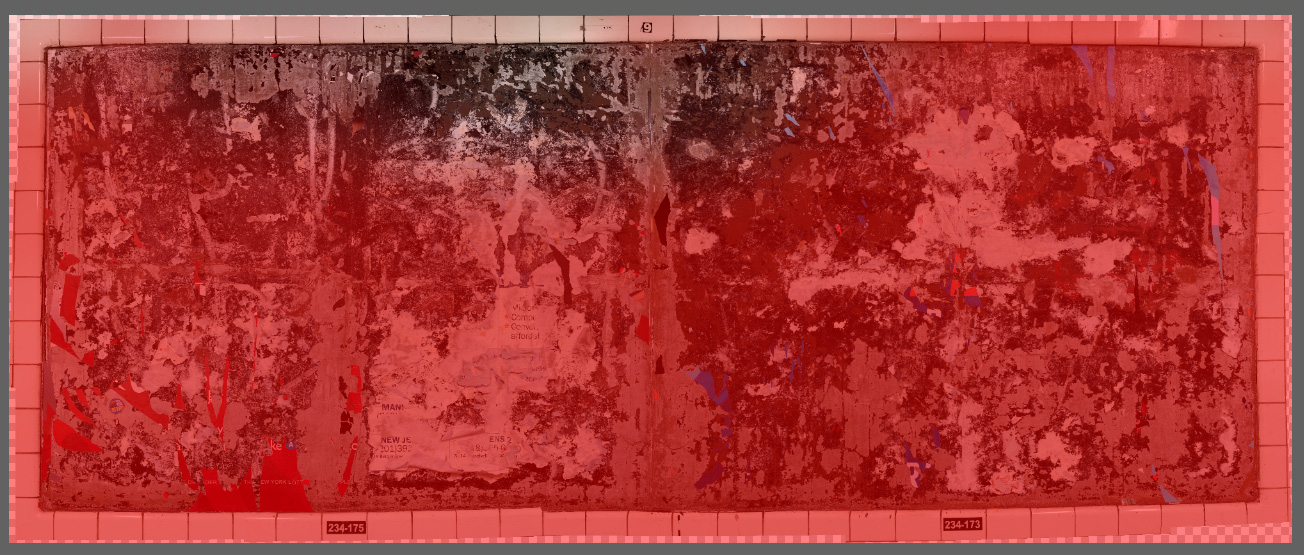

And then you get this. Still not absolutely perfect, but you get the idea:

Copy link to clipboard
Copied
Thanks, I have not worked with masks before so I am getting up to speed understanding how they work watching J Kost youtube videos. But where is the "Properties" panel you are showing here where you adjust the exposure curve? I can't readily find it. Thanks.
Copy link to clipboard
Copied
Layer > New Adjustment Layer > Curves (which will be the layer with the mask as well).
-Noel
Copy link to clipboard
Copied
Thanks. I have not used Adjustment Layer Curves before so went to youtube and watched a video. I selected the create new fill or adjustment later icon and then Curves. I brought the exposure up for the entire image. Then I experimented with different colors painting the area that I don't want to be affected as strongly by the exposure bump - the area you painted red in your example. How do you modify an area you have painted if you want to make it a little darker, say, than your first go around? I couldn't figure this out, and so had to go back into my History before painting to choose a different color. Thanks.
Copy link to clipboard
Copied
We need to avoid confusion here - the ACR Filter is not the same as the ACR Raw Processor.
So I assume you mean "Open as Smart Object" from ACR, which accesses the original raw file when opened?
Lightening shadows in ACR is easily (and very effectively) done with the Shadows slider. It will not normally affect the highlights. If it does, you may need to compensate slightly with the other tonal controls.
Copy link to clipboard
Copied
No, I don't think so. I am converting the layer to a Smart Object; then going to Filter>Camera Raw Filter - so applying the filter to the Smart Object, which is different (I think) than what you are saying, which is opening the Smart Object in ACR. As far as I can tell the Shadows Slider will affect the entire image, which I don't to do. As can be seen in the screen shot below, this image, stitched together from many files, is too dark along the top left center.

Copy link to clipboard
Copied
bartonlew wrote
As far as I can tell the Shadows Slider will affect the entire image, which I don't to do. As can be seen in the screen shot below, this image, stitched together from many files, is too dark along the top left center.
The Shadows slider may affect the entire image, but it's heavily weighted to affect dark areas much more than light areas.
You can use Camera Raw to completely exclude lighter areas from an edit. First use a local adjustment tool (Graduated Filter, Radial Filter, or Adjustment Brush) to lighten the top left center (using Exposure, Shadows, Whites, or whatever works), and then apply the relatively new Range Mask option set to Luminance, and finally, use the Range Mask slider to restrict the edit to darker tones only. In this way the lighter tones in that area will not be affected by the edit.
Copy link to clipboard
Copied
Good to know about this new tool, thank you! Sounds a bit involved, I need to read up.
Copy link to clipboard
Copied
Here's an Adobe demo video, if it helps.
Color and Luminance Range Masking in Adobe Camera Raw - YouTube
I wouldn't call it "involved," it's simply a convenient refinement option. While you can restrict the area by painting, sometimes the area is too complicated to paint an accurate edge quickly, like a blue sky with an edge against a complicated tree line or cityscape. In that case you can paint a rough mask, and use the Range Mask set to Color and sample the blue sky color. That would accurately clip the rough mask where blue ends, no matter how complicated the edge of the blue area.
In your case, if a quick brush gets you what you want, using Range Mask on the adjustment brush won't be necessary. But if you still had trouble keeping edits out of the light areas, it would be worth using Range Mask as a fast way to exclude the lightest areas.
Copy link to clipboard
Copied
OK, got it.
In this case, though, I would definitely try to affect the highlights in that area. You need to increase the overall exposure in that portion, low to high.
To be clear, no adjustment is truly "non-destructive" once you have a rendered RGB file. Sooner or later it has to be applied to the pixels. A better term is "reversible", because repeated adjustments won't be cumulative, but only applied once.
Find more inspiration, events, and resources on the new Adobe Community
Explore Now