- Home
- Photoshop ecosystem
- Discussions
- Re: Array tool Step Repeat command
- Re: Array tool Step Repeat command
Array tool Step Repeat command
Copy link to clipboard
Copied
Been trying to use this tool /shortcuts
I have it working but I am not getting a new layer all the repeats are on one layer I understand I should get each new copy on a new layer
using CS6 on a PC
does anyone know why I am not getting new layers for each copy?
Explore related tutorials & articles
Copy link to clipboard
Copied
Please describe exactly what you are doing, step by step.
Did you duplicate the Layer before transforming?
Copy link to clipboard
Copied
On a PC with Photoshop CS5
I am trying to get each item to be duplicated on a new layer from what i have seen on the youtube videos I should get a new layer for each copy i am getting all the copies on the same layer it looks to do this on the videos every time you hit the 't' key while holding down Ctrl+Alt +'T'
Starting with a blank doc make a new layer draw a shape/object on one layer as a test
I draw a rectangle with the marquee tool and filling it with a color using the Ctrl +Alt+Shift dragging out a copy
everything is on the same layer it all works but everything is on the original layer
then using the Ctrl +Alt +'T' get a copy (but everything is on the same layer not what i am looking for)
i understand from some other youtube videos if you wish to have control if you keep each copy on its own layer you can then use the edit tools in photoshop to adjust respace the whole layout am i missing something out or is it a setting
Copy link to clipboard
Copied
You may find this Tech Sheet reply to the post titled "How to make arrays or repeat objects in circle" useful.
9. Re: How to make arrays or repeat objects in circle?
Copy link to clipboard
Copied
What is the layer you are trying top step & repeat? It is only fully reliable with raster objects. Shape layers and Smart objects are less reliable. I think that Shape layers will repeat the object in the same layer.
OK, I just tested, and Shape layers do repeat inside the same layer, but will work properly if you make the shape layer a Smart object. However that limits what you can do when Transforming. You can move the object, but resizing and rotation is not repeating for me. That all works OK if you rasterize the shape layer, but with the quality degradation with each copy

Copy link to clipboard
Copied
It has just occurred to me that you are using CS6. That means you can use the Trevor Morris Dmonzon Tools panel extension, which has an Array Generator. My biggest regret about moving to CC is that I can no longer use that panel.
12 New Photoshop Tools for CS6 (Updated for 13.0.1) – DMONZON

Copy link to clipboard
Copied
I tried this method for radially arraying obejcts. It works for normal objects. But it does not work for smart objects. Any way to do this for normal objects?
Copy link to clipboard
Copied
arjun2 wrote
I tried this method for radially arraying obejcts. It works for normal objects. But it does not work for smart objects. Any way to do this for normal objects?
I think this is your first post to this thread, so we don't know where you up to.
This is what does and doesn't work, but note I noticed the wrong shortcut was used back up this thread. You need Shift Ctrl Alt T
Shape layers work, but you must have a non shape tool selected if you want to produce separate layers. Try it with a shape tool selected, and then again with the move tool selected.
Shape layers as Smart Objects work the same, but any stroke will be scaled along with the object, like this. Here again, it makes a difference having a shape or none shape tool selected.

Raster layers work, but with a progressive loss of image quality.

Raster layers as Smart objects maintain image quality, but obviously not as well as vector layers.

So pretty much all options should work, but you need the full Shift Ctrl Alt T shortcut, and select a non shape tool if you want a new layer for each step & repeat. Let us know if it is working for you. If you have any custom shortcuts, switch to and reset the Essentials workspace.
Copy link to clipboard
Copied
Here’s what I am doing
I am using CC 2015 and have windows 10.
Sorry for the mistake.
My question should have read
"I tried this method for radially arraying obejcts. It works for normal objects. But it does not work for smart objects. Any way to do this for smart objects?"
This method of arraying (whether it is radial or linear) does not work for me when using smart objects.
Here is what I am doing.
- I make a new layer
- I use a brush and do some random strokes of red colour. Then I press ctrl+alt+t. Then I move the object right. A new copy of layer is created. I see a copy of this object in this new layer
- Then I press ctrl+alt+shift+t, again and again. More new layers are made on the right side. So far so good
- I make a new layer and make some random brush strokes of blue colour. I make it a smart object
- I press ctrl+alt+t and drag the object upwards. I don’t get any copy.
- I press ctrl+alt+shift+t, again and again, my smart object moves towards the left again and again.
This shows that Photoshop remembers the array command for only raster layers and applies that array style to a smart object. It fails to remember the array for a new smart object.
Copy link to clipboard
Copied
Your workflow is a little odd and I am not entirely clear about your terminology. When you say 'radial or linear Array' are you referring to what I am calling 'Free Transform Step & Repeat'?
Try this:
Start with a new document.
New layer and add some raster content and make it a Smart Object.
Copy the SO and Free Transform the copy moving, resizing, rotating whatever.
Use Shift Ctrl Alt T to repeat the previous Free Transform.
It is working for me as you can see.

If you can't make that precise workflow work, then you might need to reset Preferences.
Copy link to clipboard
Copied
Trevor.Dennis wrote
Your workflow is a little odd and I am not entirely clear about your terminology. When you say 'radial or linear Array' are you referring to what I am calling 'Free Transform Step & Repeat'?
Try this:
Start with a new document.
New layer and add some raster content and make it a Smart Object.
Copy the SO and Free Transform the copy moving, resizing, rotating whatever.
Use Shift Ctrl Alt T to repeat the previous Free Transform.
It is working for me as you can see.
If you can't make that precise workflow work, then you might need to reset Preferences.
Yes I am talking about "Free Transform Step & Repeat " when I say 'radial or linear Array' . I am an architect and used to that language coming from AutoCAD. Sorry for creating confusion with my terminology
I reset my preferences and tried again on a new blank file.
- I created a new layer
- I painted few red strokes on it.
- I converted it to smart object.
- I chose the move tool and while clicking alt, I dragged the object which resulted in a new layer called “layer 1 copy”
- I pressed ctrl+t (shortcut for free transform) and rotated the object.
- I pressed ctrl+alt+shift+t. Nothing happens. I keep pressing the keys, nothing happens. I tried it on my laptop and PC both.
Copy link to clipboard
Copied
No, that won't work.
Make your first layer give it content, and convert to a Smart Object.
Copy the Smart Object.
This is where you were going wrong. You need to make the changes within the Free Transform, so start the process with Ctrl t (Cmd t) and make any move, size or angle changes required. OK that.

Now use Shift Ctrl Alt T to make further copies.

Obviously, any changes you make in the initial Free Transform process are optional. If you only need to move, then just do that. If I had to make a linear array of identical objects though, I'd make and copy the layers. Place one of the objects at each extent of the array, and use the Move tool align tools in the Options bar.
BTW At least two of the regular posters to this forum have extensive experience with Autocad. I have spent thousands of hours starting with version 10 doing it all from a DOS Command Line, but not designing buildings. (I worked for Ford Research & Engineering Centre in the UK, but designed test instrumentation and not motor vehicles ![]() )
)
Copy link to clipboard
Copied
I can't seem to figure out where exactly I am going wrong. I still stuck.
I am quoting your sentences then my sentences.
"Make your first layer give it content, and convert to a Smart Object."
I did it like
- I created a new layer
- I painted few red strokes on it.
- I converted it to smart object.
-------------------------------------------------------------------------------
"Copy the Smart Object."
4 I chose the move tool and while clicking alt, I dragged the object which resulted in a new layer called “layer 1 copy”
-------------------------------------------------------------------------------
" You need to make the changes within the Free Transform, so start the process with Ctrl t (Cmd t) and make any move, size or angle changes required. "
I pressed ctrl+t (shortcut for free transform) and rotated the object
-------------------------------------------------------------------------------
Sir, I do this transformation in layer 1 copy.
"Now use Shift Ctrl Alt T to make further copies."
Nothing happens if I press this combination.
Copy link to clipboard
Copied
I am waiting for a helpful reply...
Copy link to clipboard
Copied
Sorry guy. I spend a lot of time on this forum, but I try to have a life as well.
OK. I've made a new layer and given it some 'raster' content.
Converted it to a Smart Object
You have been diverging from my workflow by dragging with the Move tool while holding down the move tool. That does make a new layer, but moves that layer in an arbitrary manner. However I have tried that and it still works for me. Much better to make the new layer with Ctrl J.
Start the Free Transform process with Ctrl T, and move, resize, rotate, or any combination of the above. ( You can even double click this SO to open in a new window, and edit it.)
Shift Ctrl Alt T for each new layer.

Stuff that can stop this from working
In my experience Step & repeat is not as reliable as it used to be in earlier versions.
If it is not working, restart Photoshop, and start a new document.
Use the Essentials workspace, and reset the Essentials workspace. You might even need to open Edit Shortcuts and select Photoshop Defaults.
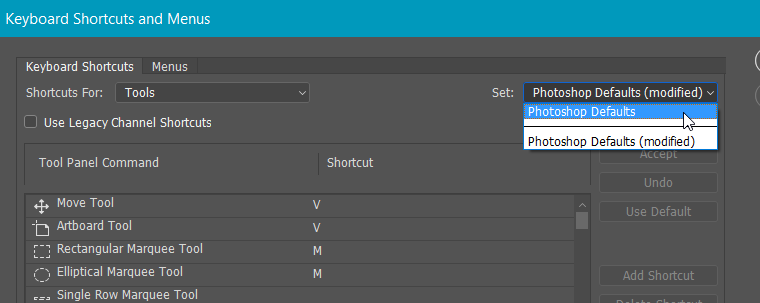
It works much better with non Smart Object layers. The sort of issues you might see is that it will repeat the move but not the resize or rotation. Or it might remember transformations from earlier and not the ones you have just made. It's when that happens that you need to restart Photoshop, because nothing else gets it behaving itself in my recent experience.
Something to watch out for if working with fully raster layers, is what the Free Transform Interpolation is set to in the Options bar. I (and I suspect other forum regulars) am constantly adjusting stuff to demonstrate forum answers, and catching myself out. When testing with a non smart object just now, I realised that the quality was dreadful, but it was because I had Interpolation set to Nearest Neighbour ![]()
If you are sure you are doing it right and it is still not working, reset Preferences.
Copy link to clipboard
Copied
Still no luck. I am using cc 2015. Maybe they removed it in this version.
It works much better with non Smart Object layers.
Yes! Exactly! I'm only able to use this trick in Non smart object layers. I"ve been trying your method and still fail.
Or it might remember transformations from earlier and not the ones you have just made.
Yes, it remembers the step and repeats for last raster layer, non smart object layer and applies that one to smart objects.
If you are sure you are doing it right and it is still not working, reset Preferences.
Still no solution. I am stuck in the same trouble.
Copy link to clipboard
Copied
You are putting an awful lot of effort into this. What exactly is your goal? Does it have to be done with Smart Objects? A way of minimising image quality loss from repeated copies would be to start with a much larger image size than you require, like double the width and height in pixels, and downsize at the end. Careful sharpening after the step & repeat process would also help. Or there might be another way.
It's Photoshop. There is _always_ another way. Can you use vector layers? You don't need to use Smart Objects to retain IQ with vector/shape layers.
Copy link to clipboard
Copied
Trevor.Dennis wrote
You are putting an awful lot of effort into this. What exactly is your goal? Does it have to be done with Smart Objects? A way of minimising image quality loss from repeated copies would be to start with a much larger image size than you require, like double the width and height in pixels, and downsize at the end. Careful sharpening after the step & repeat process would also help. Or there might be another way.
It's Photoshop. There is _always_ another way. Can you use vector layers? You don't need to use Smart Objects to retain IQ with vector/shape layers.
My objects aren't vector based. They are raster images only.
Copy link to clipboard
Copied
arjun2 wrote
Sir, I do this transformation in layer 1 copy.
"Now use Shift Ctrl Alt T to make further copies."
Nothing happens if I press this combination.
How did you create that shortcut. Ctrl+T is free transform and Shift+Ctrl+T is transform Again. While Shift Ctrl Alt T is not a shortcut on my machine if I use it it perform transform again.
IMO you should be using two shortcuts. After you create the layer to be duplicated and rotated use Ctrl+J copy layer Ctrl+T Free Transform where you rotate the duplicated layer. Then use the two shortcuts Ctrl+J and Shift+Ctrl+T
You could record an action for Ctrl+J and Shift+Ctrl+T and assign an F key shortcut to use it.
I also saw a scripting tutorial on the web where the sample script duped a layer and rotated it about. I embellish the script fo my use


Copy link to clipboard
Copied
JJMack wrote
arjun2 wrote
Sir, I do this transformation in layer 1 copy.
"Now use Shift Ctrl Alt T to make further copies."
Nothing happens if I press this combination.
How did you create that shortcut. Ctrl+T is free transform and Shift+Ctrl+T is transform Again. While Shift Ctrl Alt T is not a shortcut on my machine if I use it it perform transform again.
IMO you should be using two shortcuts. After you create the layer to be duplicated and rotated use Ctrl+J copy layer Ctrl+T Free Transform where you rotate the duplicated layer. Then use the two shortcuts Ctrl+J and Shift+Ctrl+T
You could record an action for Ctrl+J and Shift+Ctrl+T and assign an F key shortcut to use it.
I also saw a scripting tutorial on the web where the sample script duped a layer and rotated it about. I embellish the script fo my use
I did not create any shortcut. I'm just using Shift Ctrl Alt T for step and repeat command by default which works ONLY for rasterized layers. Ctrl+Shift+T doesn't work in raster layers.
Copy link to clipboard
Copied
As far as I know Shift Ctrl Alt T is not a standard Photoshop shortcut. And if you look at at my screen capture you will see that Ctrl+Shift+T transform Again work with the raster raster layer the was duped with the shortcut Ctrl+J.
I did find it is....
On my cc 2017 that shortcut just does a transform again it does not dupe the layer. It does dupe the layer in CC 2014 the version I use. So it just an other CC 2017 bug. You can use the two shortcut method I showed in CC 2017 as a work around..
Default keyboard shortcuts in Adobe Photoshop
Transform selections, selection borders, and paths
This partial list provides shortcuts that don’t appear in menu commands or tool tips.
Result | Windows | macOS |
|---|---|---|
Transform from center or reflect | Alt | Option |
Constrain | Shift | Shift |
Distort | Control | Command |
Apply | Enter | Return |
Cancel | Control + . (period) or Esc | Command + . (period) or Esc |
Free transform with duplicate data | Control + Alt + T | Command + Option + T |
Transform again with duplicate data | Control + Shift + Alt + T | Command + Shift + Option + T |
Copy link to clipboard
Copied
JJ, I have always heard Step & Repeat referred to as Photoshop's Hidden tool. Check out what Scott Kelby says about it. I suspect the reason it is not documented is that it tends to be down right flakey, and I am sure it is less reliable than it used to be.
PHOTOSHOP'S HIDDEN STEP AND REPEAT | Greased Lightnin': Way Cool Tips | Peachpit
Copy link to clipboard
Copied
Yes I found it documented in Photoshop Help for Shortcut keys I posted that and also found Adobe broke the shortcut in CC 2017. It does work in CC 2014 the version of Photoshop I use. Rotation can also be done better using Photoshop scripting to calculate the angle for a full 360 rotation in so many layers.
Simply put there are too many Photoshop Shortcut keys for my little brain to remember.
Copy link to clipboard
Copied
FYI - I know this is really old, however wanted to update what I have found.
It will only make a new layer for each copy using these shortcut keys if the "Show Transform Controls" checkbox is UNCHECKED.
I teach a class and have been doing this technique for years, however my students were all telling me it wasn't working. Through experimentation, I found this resolved my issue. For what it is worth...:)
Copy link to clipboard
Copied





