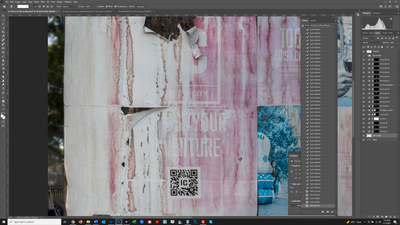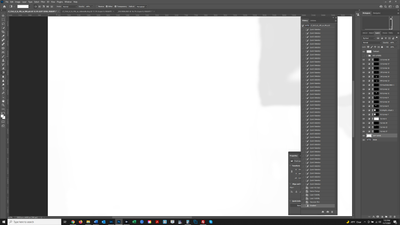Copy link to clipboard
Copied
I've created a layer of the leftmost edge of this image which is outside and mostly behind the subject. I want to blur this layer by using a gradient to create a gradual blur beginning at the bottom of the layer extending up the layer. With the layer selected I went to Filter>Blur>Gaussian Blur and entered a value of 42.9. I then selected Gradient and dragged up but got the result in the 2nd screenshot. I assume there's some masking I need to be doing but I'm not sure what. Can anyone help? Thanks.
 1 Correct answer
1 Correct answer
To apply a Gaussian Blur to a portion of the photo, do the following:
- Convert the Background layer to a Smart Object (with the layer selected, go to Filter > Convert for Smart Filters)
- Apply the Gaussian Blur to the Smart Object (it will become a Smart Filter)
- Select the Smart Filter Mask (it'll show up below the image thumbnail and the filter in the Layers panel
- Select the Gradient Tool and draw your gradient on the mask (black conceals, white reveals)
- You can also paint with the Brush tool o
Explore related tutorials & articles
Copy link to clipboard
Copied
To apply a Gaussian Blur to a portion of the photo, do the following:
- Convert the Background layer to a Smart Object (with the layer selected, go to Filter > Convert for Smart Filters)
- Apply the Gaussian Blur to the Smart Object (it will become a Smart Filter)
- Select the Smart Filter Mask (it'll show up below the image thumbnail and the filter in the Layers panel
- Select the Gradient Tool and draw your gradient on the mask (black conceals, white reveals)
- You can also paint with the Brush tool on the mask or make selections and fill them in with a grayscale color (black, grays, and white)
Copy link to clipboard
Copied
Hello, a good method that is often used.
For a different result, that does vary the amount of blur, and not a varying opacity of a fixed amount of blur,
I'd recommend to use the Blurt Gallery/Path blur, with one end point speed set to O px.
This way, there is a real gradual amount of blur applied.
An alternative would be to use the Tilt-shift blur, with one side off the canvas.