- Home
- Photoshop ecosystem
- Discussions
- Can't get rid of EMPTY area around image
- Can't get rid of EMPTY area around image
Can't get rid of EMPTY area around image
Copy link to clipboard
Copied
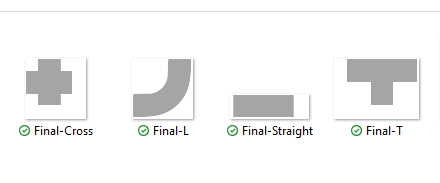
I am on Windows, as you can see there is SOMETHING around my images and no it is NOT whitespace. They are all saved as PNG's and whatever whitespace they had was removed using inverse selection. Whenever I drop these images onto a black canvas, I see nothing, but for my specific purposes, there can not be ANYTHING but the actual image. The image's actual border is important.
Please help.
Explore related tutorials & articles
Copy link to clipboard
Copied
Post the ACTUAL files so we can look at them.
Copy link to clipboard
Copied
The area around the gray bar displays the checkerboard pattern denoting total transparency. Any color surrounding the gray bar that you may see is the color and tone of the layer beneath it.
Copy link to clipboard
Copied
Hi
Your image is the gray area surrounded by transparency. As previously stated you can remove the excess transparency with Edit trim, but on non-rectangular shapes the transparency will remain.
Dave
Copy link to clipboard
Copied
Start with a new document that has a transparent background, denoted by the checkerboard pattern.
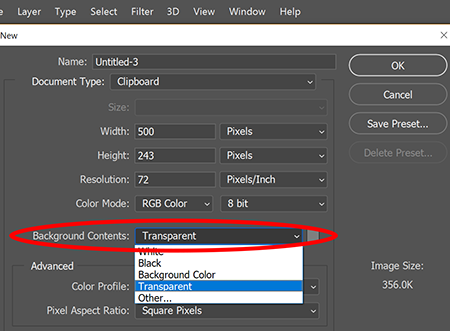
Place or draw your shape on a new layer.
Click on File > Export > Export As. Select format: PNG with transparency.
Scroll down and select Color Space: sRGB. Then hit the Export button to save.
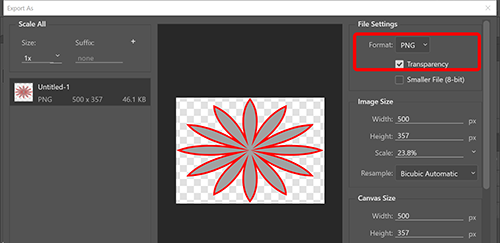
Below is my transparent PNG.
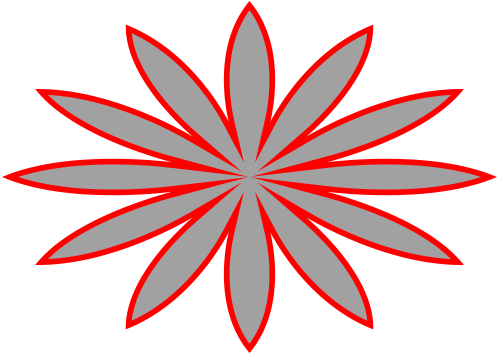
Copy link to clipboard
Copied
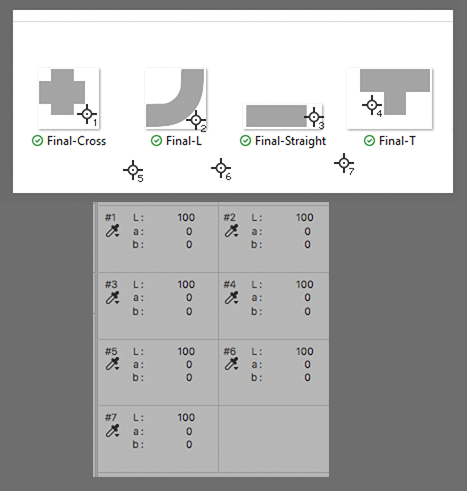
A readout of the seven points indicated above are identical: Lightness of 100%, Neutral gray.
Is the difference you referred to actually an illusion?
Do the Lab Color values of your original art vary?
Copy link to clipboard
Copied
Photoshop always saves images as rectangles. So for irregular shapes, even with transparency, you will have a rectangular image shaped canvas.
You can minimise the size of the rectangle with Image>Trim
Dave
Find more inspiration, events, and resources on the new Adobe Community
Explore Now
