- Home
- Photoshop ecosystem
- Discussions
- Re: Canvas Size for converted smart objects
- Re: Canvas Size for converted smart objects
Canvas Size for converted smart objects
Copy link to clipboard
Copied
When I convert layers to a smart object, the default canvas it's on is the size of the original canvas rather than the size of the object--I alawys have to go into the smart object file and crop it--is there anyway to change this default?
Explore related tutorials & articles
Copy link to clipboard
Copied
Can you post screenshot please? The default behavior when converting to Smart Object is to encapsulate object but not to change canvas to match object dimensions and there isn't anything in preferences to change that behavior.
By the way after converting object to Smart Object layer you may be confused by what you see as thumbnail in the Layers panel. To see only layer bounds click on Layers panel menu > Panel Options then change in the Thumbnail Contents to Layer Bounds.
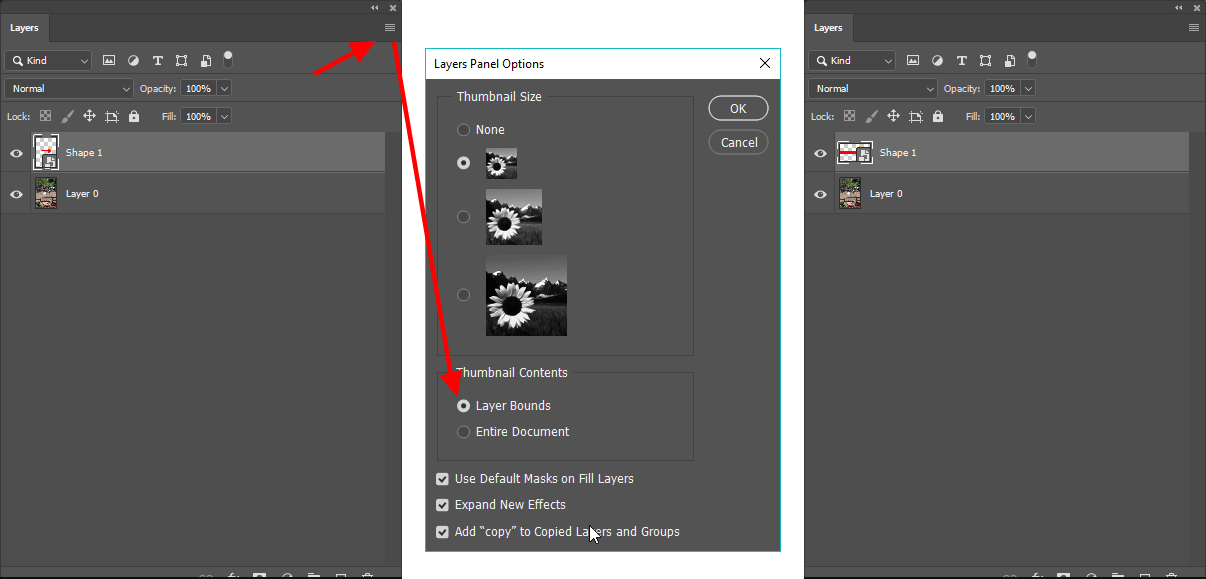
Copy link to clipboard
Copied
I think it's impossible. You create Smart Object to protect all data on your layers. It allows you to find different crop area later.
I you want to crop smart object just Select All (CTRL+A) and use CTRL+J command to prepare a new cropped Layer before nonverting to Smart object. This way convert toSmart object a new created, cropped layer
Copy link to clipboard
Copied
I found that there must be some layers, or layer effects that has a "Layer Mask". You should get rid of it first.
Copy link to clipboard
Copied
yes this problem occurs every time there is some content in the file that is larger than the crop area, such as layer mask. The easiest to do is simply to convert the smart object into a smart object. This way it clips perfectly to visible content.
Copy link to clipboard
Copied
My employer was annoyed that i sometimes had a smart object inside my smart object, so i went back to good ole' double click smart object , Image > Trim, ctrl + W
I was just playing around with it, and as of right now for some reason, it actually clips to visible area despite using a layer mask. Version 22.0 Im not able to reproduce the issue, but im positive that i have wrestled with this prior.
Copy link to clipboard
Copied
Maybe you can try opening your Layer style, and in the section Blending Options you make sure you checked the third box (Transparency Shapes Layer). Maybe this could be a workaround. This worked for me.
