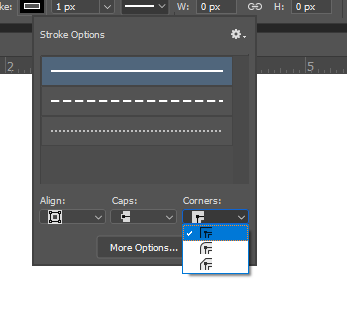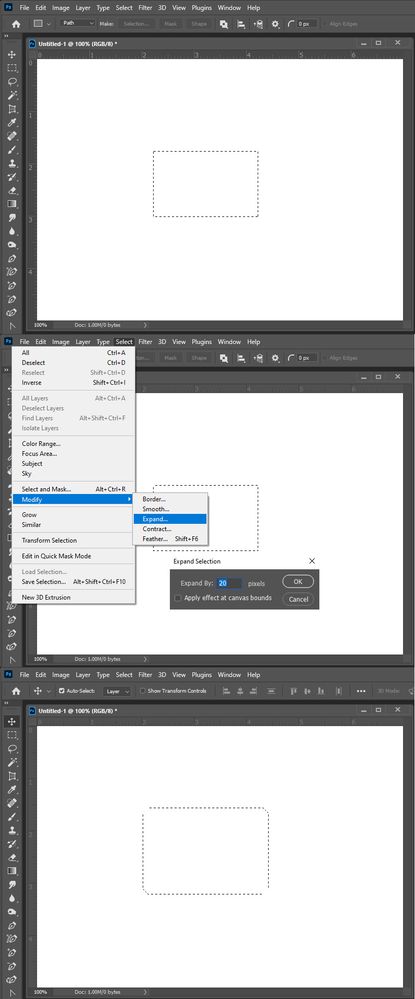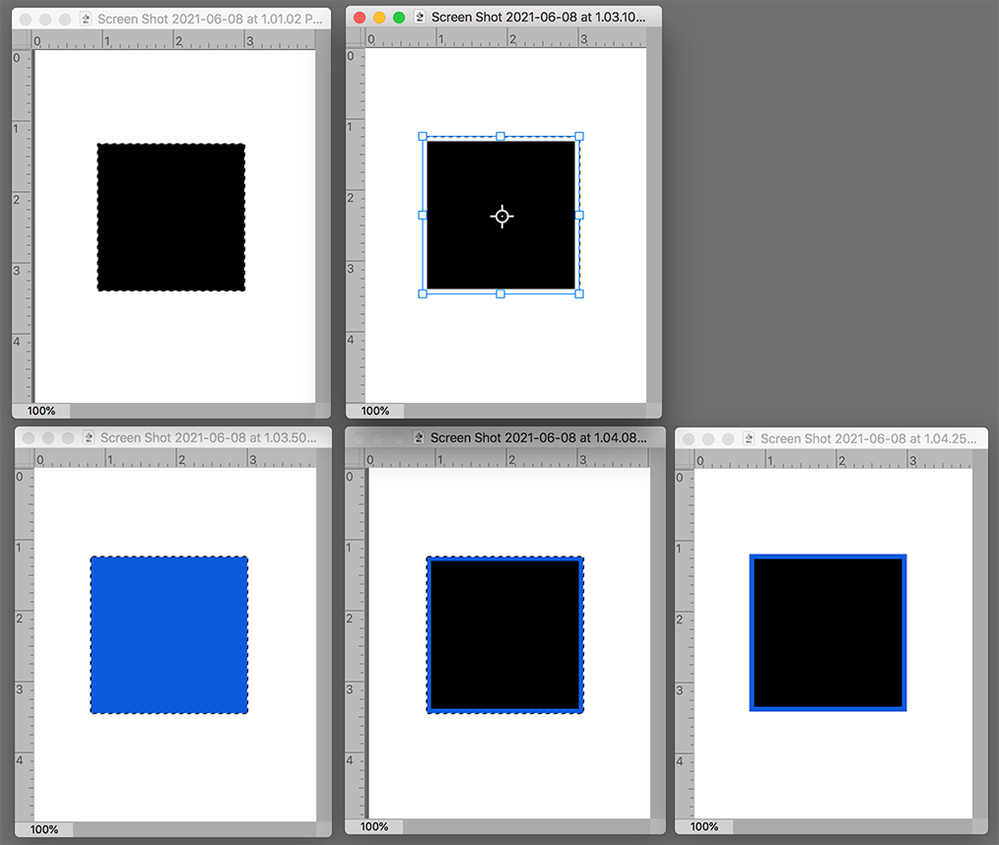- Home
- Photoshop ecosystem
- Discussions
- Re: Coins arrondis après avoir dilater la sélectio...
- Re: Coins arrondis après avoir dilater la sélectio...
Copy link to clipboard
Copied
Bonjour,
Je crée un nouveau document (A4 fond blanc).
Je fais un carré noir au milieu.
Je sélectionne le carré noir. Je dilate de 10 pixels ma sélection (Sélection - Modifier - Dilater)
Je crée un nouveau calque et je remplis ma sélection avec un couleur foncée (pour bien voir)
Les 4 coins de ma sélection sont arrondis !
Savez-vous pourquoi ?
Merci d'avance
------------------------------------
Hello,
I create a new document (A4 white background).
I make a black square in the middle.
I select the black square. I expand my selection by 10 pixels (Selection - Modify - Expand)
I create a new layer and I fill my selection with a dark color (to see well)
The 4 corners of my selection are rounded!
Do you know why?
Thanks in advance
 1 Correct answer
1 Correct answer
An even simpler solution is to create the two colored boxes using Fixed Size, as above, in a layered file, and then use the Option Bar choices in the Move command to position them on a comman center.
Explore related tutorials & articles
Copy link to clipboard
Copied
Create a shape it will expand with vector graphics its control points position well be relocated. Photoshop even has option for stroking shape paths, You have options how strokes will be stroked around corners.
What you are seeing is how expanding a raster selection shape expands in a 360 degre direction the selection shape changes around bends.
To expand a rectangle area (149px by 108px) 20px would result in a rectangle area 189px by 148px that is a none constrained transform 126.8% wide and 137% high the rectangle aspect has changed. A rectangle Shape control points will still be in the layer bounds corners.
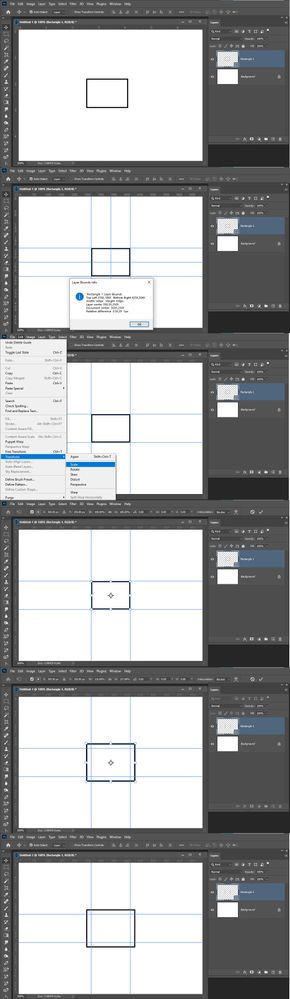
Copy link to clipboard
Copied
Rounded corners when enlarging rectangular Selection is a common problem but there is a solution if you choose not to create a Shape. In the example you described:
1. Create the square using the Rectangular Marquee tool and in its Options bar, change the Style to Fixed Size. Make the Height and Width the same amount. Make a note of the number of pixels.
2. Edit > Fill with Black
3. Add a blank layer
4. Choose Select > Transform Selection. In the Options bar Right click W (Width) and choose pixels. Then enter a pixel amount 20* pixels larger than the smaller box. Repeat for H (Height) and Commit
5. Fill with a dark color. Change the Blending Mode to Multiply and Deselect the marching ants.
* The reason for choosing 20 pixels is that it adds10 pixels to each of the sides
Copy link to clipboard
Copied
An even simpler solution is to create the two colored boxes using Fixed Size, as above, in a layered file, and then use the Option Bar choices in the Move command to position them on a comman center.
Find more inspiration, events, and resources on the new Adobe Community
Explore Now