Color showing up too light
Copy link to clipboard
Copied
Hi all,
I periodically and unwittingly mess up my psd's by somehow causing the colors to go all weird on me. I am going to do my best to describe the problem, since it has proven to be one of those that is difficult for me to Google as it is hard to phrase. I am almost sure that the problem exists between the keyboard and the chair, i.e. I must be doing something to cause this but I don't realize what.
When I start a new file, everything is fine. The eyedropper works as expected, and the color picker does exactly what I want. Sometimes, somewhere along the way, I run into an issue. This is something that happens semi-regularly and has gotten frustrating.
Seemingly without warning, all of a sudden, I will use the eyedropper to pick a color that already exists on the canvas, but when I go to use it, it doesn't come out as I had intended. When I use the brush tool, it will show up as similar to the color I sampled with the eyedropper, but far too light-- almost comparable to using the "color dodge" setting (though not quite that dramatic). I double-check the color in the color picker window, and the RGB values are exactly the same as the color I want-- but still it shows up too light. The brush is on "normal" setting and so is the layer. It's not just the brush that does this, all the other tools use the too-light color as well. I am stumped on what might be causing this (but I am nowhere near a Photoshop pro). If I save the whole thing as a flat image (png or jpg), and open the flat image, and use the eyedropper tool there (same color according to the sampling ring), the color shows up normal again.
I'm just getting frustrated and just want to know what setting I have unwittingly induced so that I can undo it and get on with my life. Haha. Thanks for any help!! Please let me know if that didn't make any sense and I will try to explain it better.
EDIT: hmm. After testing around for an hour, it seems that if I select "current layer only" on eyedropper, it will work. And, if I delete my levels adjustment layer, eyedropper will work whether "current layer" or "all layers" is selected. Curses, white layer mask. > : ( grrrr. In that case, um, I suppose there's no way to make this less annoying (since I have to sample colors from other layers a lot)?
Explore related tutorials & articles
Copy link to clipboard
Copied
First off: Is the Profile attached to the file?
Do you paint on a Layer that
• is either set to a Blending Mode other than Normal
• or lies below Adjustment Layers or other Layers that may affect the appearance of that Layer?
Could you post a screenshot (with the Layers Panel visible)?
Copy link to clipboard
Copied
Hey c.pfaffenbichler, thanks for helping me out. As I said, I'm sure now that the problem has something to do with the levels adjustment layer that my other layers lie beneath. I have recreated the problem with a clear, direct psd. Here is a screenshot of it. The x's on each shape were made by sampling colors with the eyedropper. The black was sampled from the background and the colors were sampled from their respective shapes. So the colors get lightened, but the black doesn't...? Also, sometimes I can fix the problem by using "sample current layer," but in this case it did not help. Why might that be?
I have to admit that I'm a little bit annoyed that the adjustment layer causes this to happen. I expected it to work like the Levels tool itself and change the actual level of whiteness in each color rather than just slap a mask over it. (if that was what I wanted, I could just as easily make a white layer myself and adjust the opacity...) Is this any way to work around this?
Thanks!
Copy link to clipboard
Copied
If you have Current Layer" selected, then all layers will be ignored, including adjustment layers.

If you have all layers chosen, then you color sample will always be the same no matter what layer you have highlighted in your layers palette.

Hope this solves your problem. If not post a screeshot of your layers, and entire screen, so we can see if you have anything else that may be causing this.
If for example your paintbrush tool is set to 70% opacity, this might happen. That happens often to people cause 7 would be the keyboard shortcut for that, and 0 would return you to 100% opacity..
Copy link to clipboard
Copied
Mike,
If you want to see, there is a screenshot in the 3rd post in this thread, of what I'm having trouble with. That lighter color displays as such regardless of whether I have "current layer" or "all layers" chosen when sampling with the eyedropper. Brush Opacity is at 100%. Hmm....
Copy link to clipboard
Copied
Hi! I'm 9 years late to the party but am now having the same trouble in Photoshop 2020. Google only brings up gradient tool troubles, CMYK/RGB conversion tutorials, or layer effects.
It's driving me crazy! I have zero layer effects, all layers are 'normal' and 100% opacity. All colouring has been done in 100% opacity. I can see a difference in colour though, from one document to another, and even between my canvas and the eyedropper tool. Here's a screenshot of my canvas colour, and what the colour picker shows when I sample it:
There's some comfort knowing that my computer can tell the difference too and it's not a monitor issue. I just don't understand why Photoshop insists the swatch is the canvas colour.
Copy link to clipboard
Copied
Ack! I just found a temporary fix. Turning on 'Proof Colours' and changing the settings to "Monitor RGB" instead of CMYK shows a more accurate (possibly correct) colour.
Copy link to clipboard
Copied
No - that just disables colour management. If it corrects colour then you have a colour management set up issue - possibly a monitor profile that is broken or does not describe your monitor as it is set up. Dave
Copy link to clipboard
Copied
Dave is spot on. If disabling color management "fixes" it - then that's your problem. You need to get your color management in order.
Do all documents have an embedded color profile? They don't have to be the same, but note that different profiles will yield different numbers for the same color. That's how it's supposed to work. The main thing is that there is a profile.
If all that checks out, it's a broken monitor profile. That's the other end in the color management chain. They both need to be in order.
Copy link to clipboard
Copied
I've been having the same problem, but mine definitely isn't coming from the adjustment tools. I scanned a drawing that I wanted to add colour to on the computer, and when i open that image with Photoshop and try to use colour I have the same problem (this is only the background layer, same thing happens if I make a duplicate layer). Would be great if someone could work out what the problem is
Copy link to clipboard
Copied
Could you post a (or several) screenshot/s to show what you are talking about?
If you use painting tools what are your Blend Mode settings for those?
Copy link to clipboard
Copied
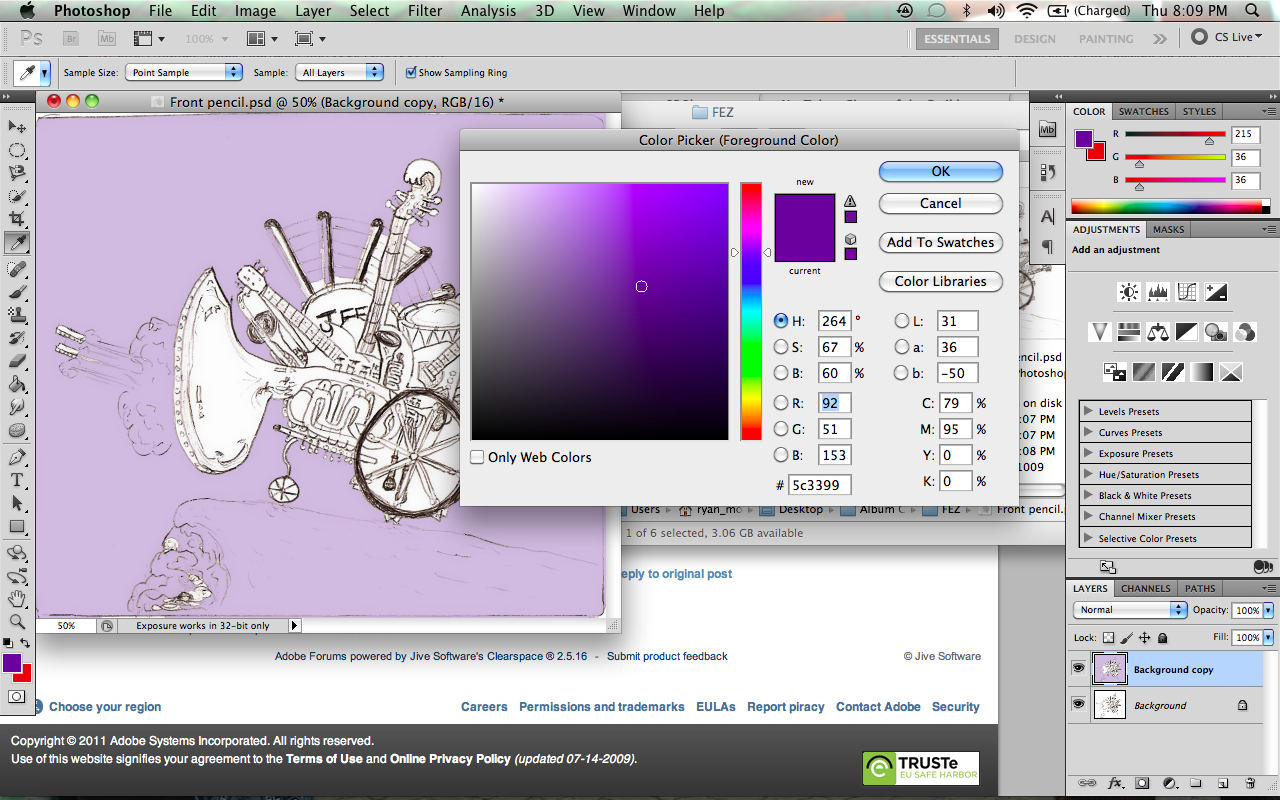
Here's a screenshot. You can clearly see the colour that I want to use, and the colour that it comes out as (the light purple in the image). I'm not sure what's wrong (I'm not very photoshop-savy in case you haven't already noticed haha)
Copy link to clipboard
Copied
How did you apply the Color?
Made a Selection and used the Fill dialog or what?
I recommend just creating a second Layer (actually a Solid Fill Layer), set that to Multiply and paint on the (or its Layer Mask).
Copy link to clipboard
Copied
Ahh I just realized what's wrong, and it's the most simple thing I could have done! I'd only been looking at the opacity down the bottom right where the layers are, I hadn't even realized there was another setting for the colours up the top (now it's obvious I'm not photoshop savvy haha).
Maybe this is what's wrong for horrodolle aswell.
Thanks a lot for your time for trying to help, even if it was just a stupid little mistake I was making, cheers.
Find more inspiration, events, and resources on the new Adobe Community
Explore Now

