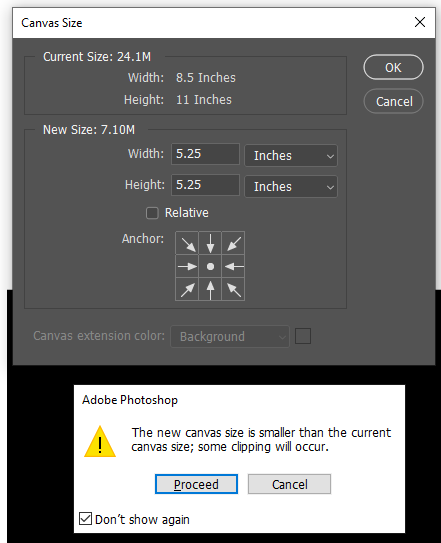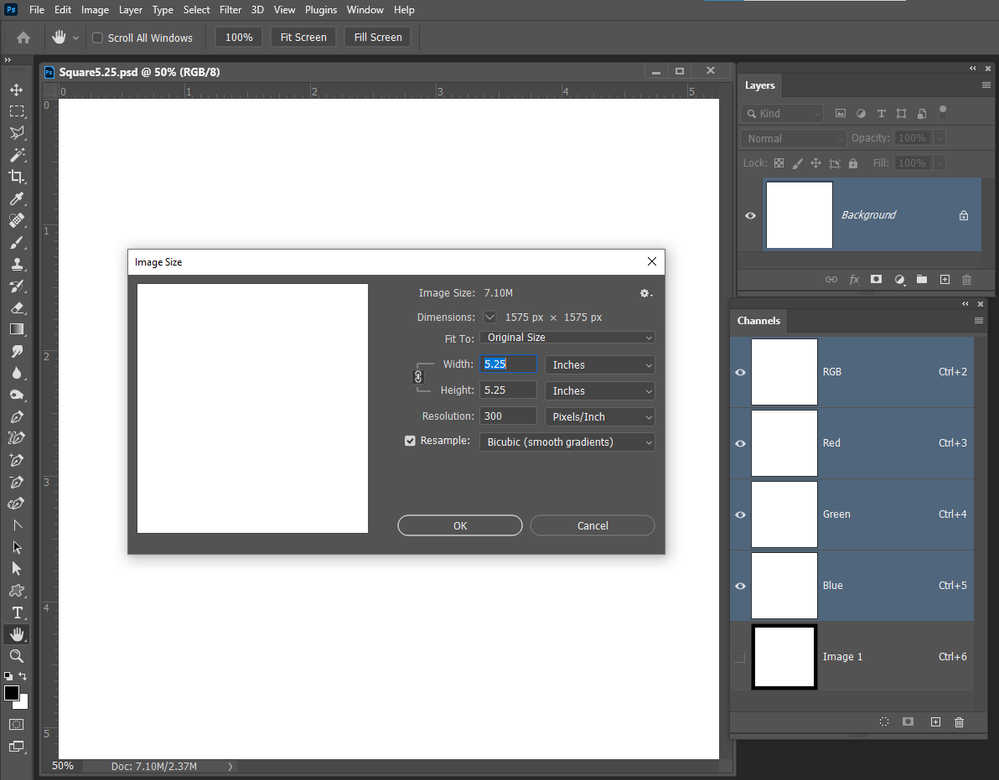Create a White Border
Copy link to clipboard
Copied
I have an image that's 4.75 inches square centered on an 8.5 x 11 inch US Letter sized doc. I'd like to throw a .25 inch border around the image, so now the entire doc is now 5.25 inches square.
When I change the Canvas size to 5.25 inches, the right and left borders are good - both .25 inches. However, the top is a bit less than .25 inches and the bottom is a bit more.
Would like to make this into a script since I have a bunch to resize.
Explore related tutorials & articles
Copy link to clipboard
Copied
So is this image on a single layer in an 8.5x11 doc? If so, it sounds like it wasn't centered to begin with. If the background is uniform, I would use trim to crop to the image, then expand the canvas size to get the desired border. How are you doing the cropping and applying the border?
Copy link to clipboard
Copied
Have you tried resetting your Photoshop Preferences. When Is set the canvas size to 5.25x The image is just 1PX off center. Most likely the result of some math rounding to the nearest pixel. Your image should be centered if it was centered before you did the canvas size crop. Here you see my image was .5px by .5px off center before the crop. After the Crop it is 1px by 1px off center Some Math rounding was during Photoshop processing.
If all your image are on a layer you can record an actuon. You can batch to process all your layer images on a 8.5" x 11" canvas.
Step 1 Target the Top image layer Shortcut Alt+,
Step 2 Select all Shortcut Ctrt+A
Step 3 Menu Layer>Align Layers to Selection> Vertical Center
Step 4 Menu Layer>Align Layers to Selection> Horizontal Center
Step 5 menu Image> Canvas Size Width 5.25" Height 5.25" anchor point centered relative not checked
Copy link to clipboard
Copied
It's an unusualy way of going about things but it should definitely work. You'll get a message warning that the new document size will be smaller because Canvas size is usually used to increase the document size
but like I said, it works for sure, and if the 4.75" square image was centered, then you'll have equal width borders.
So when you create your Action, centralise the image as the first step. That should be straight forward and will work.
Copy link to clipboard
Copied
IMO if you have a collection of images that have various Portrait and Landscape aspect ratio and different print size resolution. It would be a simple process to create center square 1:1 Aspect Ratio Crops that are 4.75" by 4.75" images on 5.25" by 5.25" 300PPI white canvas. All that is require is your image collection in a folder. A simple template PSD or PSDT file that has a 5.25" by 5.25" 300ppi Canvas and an Alpha Channel Named "Image 1" that has a 1:1 aspect ratio image selection. Then use one of my Collage scripts. The Scripts can even add a Image layer style and stamp the File Name onto the composite and add a layer style to the text stamp layer. Templates are simple to create. The required Background Canvas Layer canvas need not be White. Its content can be any color even have a fancy frame boarder. The 1:1 Image Alpha channel not have a 1:1 Aspect ratio or be a rectangle shape it can be any shape. Templates are not limited to one image Alpha channel however Photoshop has a 53 Alpha channel limit. Template file can have layers above the background layer the will overlay the image that will be populated below them. These layers are used to embellish the populated images.
Copy link to clipboard
Copied