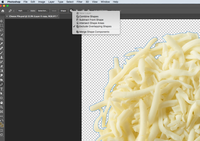Copy link to clipboard
Copied
I am using Photoshop CC 2018.
I have just spent a long time creating meticulous separate multiple pen paths in the expectation that I could make a single selection from them. I saved each path as created.
It seemed like a logical thing to try with the new curvature pen tool that makes creating pen paths so much easier.
However, I can find no way to make a single selection from these paths. I have spent several frustrating hours and tried everything I can think of without any success. I have found no solutions online.
I have just one layer and 25 paths. If I shift-click the paths, they appear on the layer and I can select all the paths using the Path Selection Tool and drawing around them. If I turn off the visibility of the layer I see all the paths.
I just can't turn them into a selection...
Anyone know of a solution?
 1 Correct answer
1 Correct answer
Try this.
Go to Paths panel
Press CTRL/Cmd key on your Keyboard and click thumbnail of yours first path - it should load selection based on clicked Path.
Then
Still hold CTRL/Cmd key pressed and press Shift key and click second, third, ect. thumbnail of your paths (shift key adding new selection to the first one)
Just ctrl/cmd + Shift click on all thumbnails of yours path to load selection.
You can use this method to load any selection from path, layer, mask, channel you want
pawel
Explore related tutorials & articles
Copy link to clipboard
Copied
Try this.
Go to Paths panel
Press CTRL/Cmd key on your Keyboard and click thumbnail of yours first path - it should load selection based on clicked Path.
Then
Still hold CTRL/Cmd key pressed and press Shift key and click second, third, ect. thumbnail of your paths (shift key adding new selection to the first one)
Just ctrl/cmd + Shift click on all thumbnails of yours path to load selection.
You can use this method to load any selection from path, layer, mask, channel you want
pawel
Copy link to clipboard
Copied
You can also combine multiple paths

By copying a path with Ctrl c, and pasting to another path with Ctrl v

You can then copy in one go by Ctrl clicking the path
But most of us would use Pawel's method of Shift clicking to add to the selection.
BTW You can merge the paths from the Path operations pull down. If you copy to a new path, then you still have the original.
Copy link to clipboard
Copied
But most of us would use Pawel's method of Shift clicking to add to the selection.
Or simply create one Path with all the subPaths right away instead of 25 Paths.
Another issue I wonder about: Why a Selection instead of a Vector Mask? Is selective blurring necessary?
Copy link to clipboard
Copied
c.pfaffenbichler wrote
Another issue I wonder about: Why a Selection instead of a Vector Mask?
Yes, good point.
Copy link to clipboard
Copied
Trevor.Dennis and c.pfaffenbichler
I'm the same opinion - easier and WYSIWYG
Paths and shapes and (paths/shapes in) vector masks does have the same "combining modes" means path operations in dropdown menu. Always available if you draw (or have select) a shape or a path.
jdxs
For example:
Draw your first vector shape in a vector mask (mode New Layer)
(Of course, you can also use shape layers. But in the newer PS versions you do not see the vectors so nice as here in the vector mask.)

draw additional shapes in the same vector mask (mode Combine Shapes)
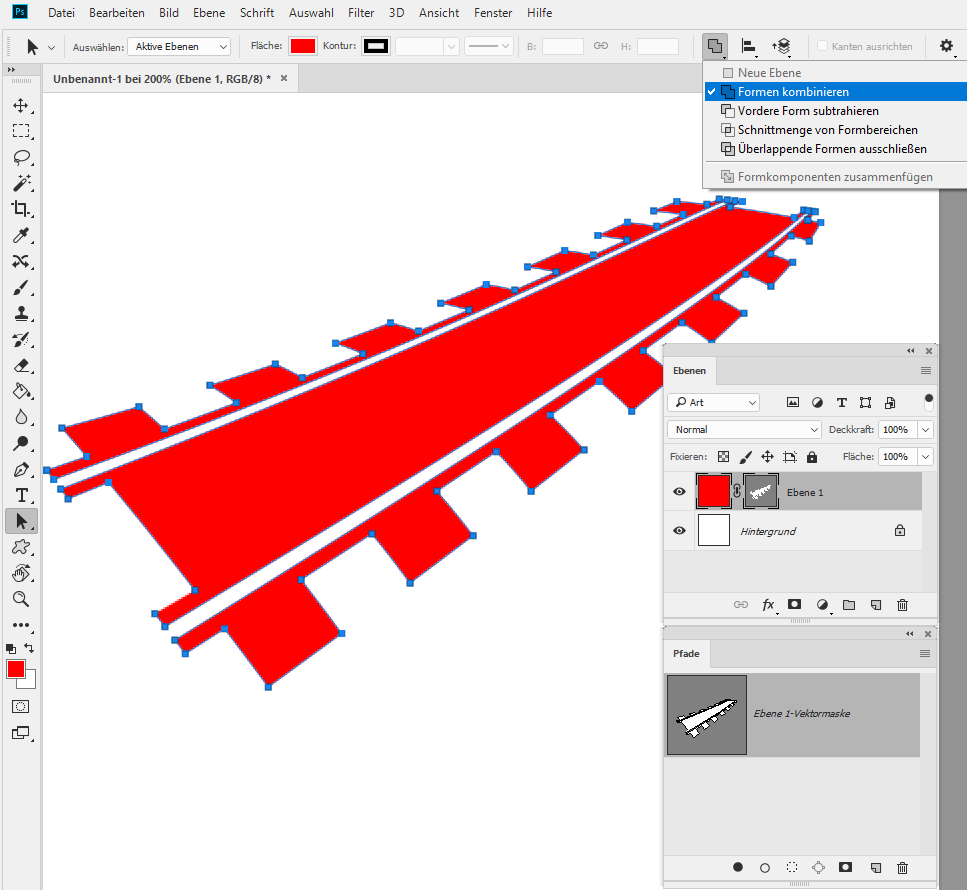
draw the overlapping shapes (you can do this directly in the same vector massk in mode Exclude Overlapping Shapes, but in this example I use a new art layer with different color and with a new shape in mode New Layer in it's own vector mask for later c&p)

complete this shape/vector mask (mode Combine Shapes)

- select this combined shape with the Black Arrow Tool and cut [Strg]+
- hide the "green" layer and activate the vector mask of the "red" layer
- paste [Strg]+
- after than choice mode Exclude Overlapping Shapes from drop down menu (while the pasted shapes are still selected)

Done

Have fun
![]()
Copy link to clipboard
Copied
Thanks so much for the 'solution'.
I did try this - and numerous other methods from my general experience of how Photoshop works. But nothing worked.
But I now think I have an unusual situation - which led to me thinking that the general solution does not work.
The basic shape I am trying to cut out is a complicated ladder - plus some other accessories - but let's stick with the ladder.
I first traced around the outside and inside up to the first rung. I'm not sure how, but I then added the space between the second and third rung. I saved the path. Let's call this path 1. Then I was unable to add the third space to path one without replacing it. So I created a new path and saved it as path 2. And so on....
I use cmd-enter on path 1. A selection is made. I use cmd-shift-click on path 2 and path 1 is no longer selected. BUT, If I do not include path 1, then everything works as expected..! As soon as path1 is added to the mix, it replaces whatever else has been added to the selection.
Here are images of path 1; path 2; path 3; paths 1 through 15 after clicking on path 1 and then shift-clicking on path 15; paths 1-15 after drawing around them with the path selection tool. In all cases, the image has been disabled to make it clearer.





So what's different about path1? Does the fact that it is composed of two separate paths make it behave differently?
Yes, I know, dump and recreate it and move on..!
But I would like to understand what is occurring - and be able to avoid it in future - if someone has an explanation.
Many thanks again...
Copy link to clipboard
Copied
Perhaps an image of the first two paths in the paths panel would be helpful:

Copy link to clipboard
Copied
It's OK... i came to my senses (I hope) and realized that, in the first path I was putting a path around the ladder and, in subsequent paths was selecting the gaps between rungs rather than the rungs...! And expected PS to figure out I was trying to mix oranges and apples...
But I've learned a lot about paths and path manipulation in the process and apologize for leading you along a false path - if you will excuse the pun...!
Pawel provided what should have been the correct process.
Copy link to clipboard
Copied
OK I see where you are going with this. An approach I would generally take is to create the workpath perpendicular to the image boundaries. I'm sure you are OK with this bit, but make the outer rectangle with the Rectangular Shape tool set to Path, and Path Operations set to Combine. Then hit the escape key and change Path operations to Subtract before making the cutouts. The Grid is turned on for this stage.

Then Free Transform Warp to shape the path

Use FT > Perspective before FT > Warp to get that closer spacing into the distance affect. You can use multiple FT steps to build and shape your path, and being vector, you never loose quality, and you always have the points that can be edited.


Copy link to clipboard
Copied
I was having the same problem trying to make a vector mask with multiple paths on one layer. The solution is to "Exclude Overlapping Shapes" via Path Operations options in the pen tool properties bar.