- Home
- Photoshop ecosystem
- Discussions
- CS4 Photoshop How do I reverse a clipping path.
- CS4 Photoshop How do I reverse a clipping path.
Copy link to clipboard
Copied
I made a clipping path and accidently clipped the outside of the bottle instead of the bottle. How do I reverse the clipping path? I know there is some icon that is supposed to show up on the top control bar but I am not finding anything.
Thank you.
 1 Correct answer
1 Correct answer
Refer to screenshot:
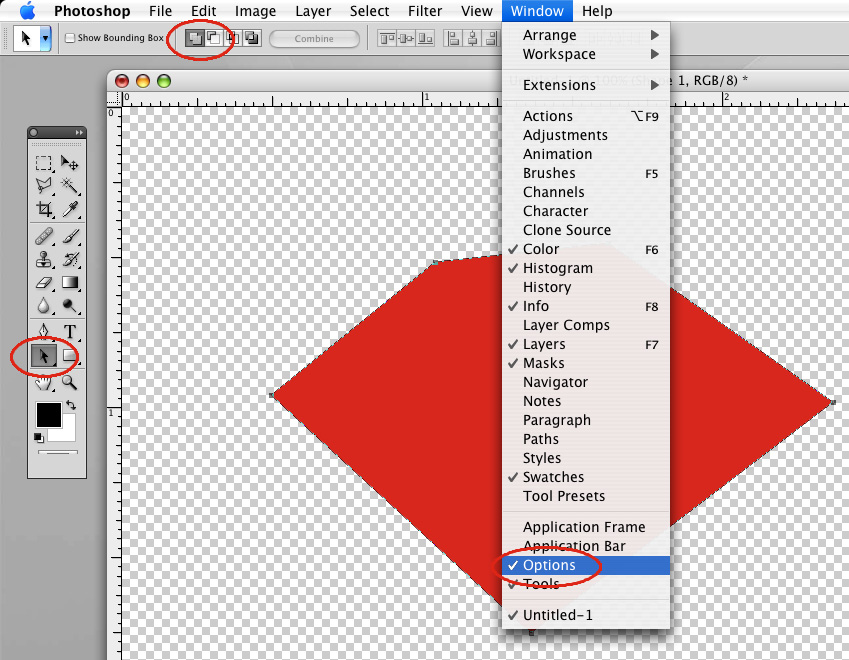
If you want to attach a screen shot use the little camera icon when posting.
As far as the shape layers, the path options work the same way for those. The advantage is you can see the clipped result right away in Photoshop, like in my screen shot. I was just offering another option to produce a clipped image and output, but you don't have to use shape layers if you don't want to.
Explore related tutorials & articles

Copy link to clipboard
Copied
Select>Inverse -or- Shift+Command+i
I think you will have to convert the path to a selection first though.
Copy link to clipboard
Copied
How do you convert a path to a selection? Thank you.

Copy link to clipboard
Copied
Control+Click inside the selection and choose Make Selection.
Once you have made the change then you can use the same command to change the selection back into a Path.
Copy link to clipboard
Copied
1st I clicked on the path and tried it. It said no pixels selected. Then I went to the canvas and did command/A to select all. Then it let me change the path into a selection. Then I tried to inverse it but all it said was no pixels selected. I thought there was something on the control bar on the top that you selected the path and something came up so you could inverse it? Thank you.
Copy link to clipboard
Copied
Select the path with the path selection tool (solid arrow). Then click on the Add icon (1st of 4) in the options bar at the top. Let me know if that doesn't work.
Copy link to clipboard
Copied
I'll try it when I get back tomorrow...thanks.
Copy link to clipboard
Copied
Ann - yes you've been misadvised a little in this thread. Printer Rick has your correct answer. Whether paths include, exclude or intersect is controlled with these buttons …

Copy link to clipboard
Copied
And you can avoid having to switch the mode of the path, by setting the options for the path/pen tool BEFORE you draw the path. Icons are the same, on the right end of the options bar. Also make sure you are in Path mode, not Shape Layer.
Copy link to clipboard
Copied
Yes I know. Usually I do. I get frustrated when I goof and forget to do
the inverse and then acc. clip the background instead of what I am
trying to clip.
Copy link to clipboard
Copied
Hi. Thank you. This auto add and these intersect buttons are missing off my control bar. This is what I can't find. I can add an image if that will help. Thanks again.
Copy link to clipboard
Copied
Window: Options.
Then select the Path Selection tool (solid black arrow)
You should see 4 path options near the left.
If you have sub paths, sometimes combinations of the options produces the correct result.
Something else to consider: you can choose to use shape layers instead of paths. But to get vector output using shape layers, you have to save the image as a PDF. The advantage with shape layers is that you can see the clipped result in Photoshop, and everything outside the path is transparent.
Copy link to clipboard
Copied
For some reason I don't have an options button under my window drop down (CS4, Mac OS 10.6.2)
Copy link to clipboard
Copied
Copy link to clipboard
Copied
PS. I am really trying to find these above boxes instead of doing pdf's and the other steps. Thank you.
Copy link to clipboard
Copied
If you can send me a way to attach an image... I can show you.
Copy link to clipboard
Copied
Refer to screenshot:
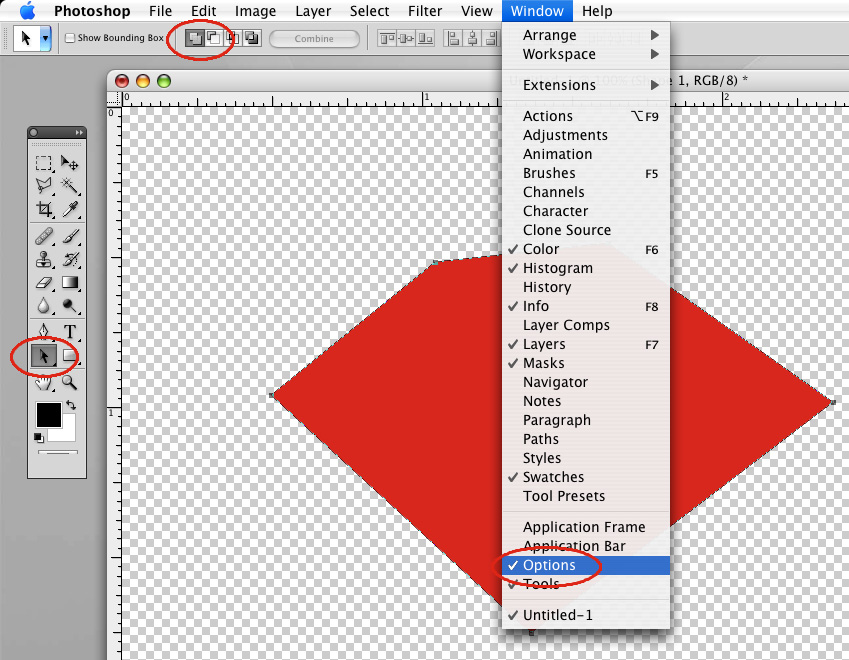
If you want to attach a screen shot use the little camera icon when posting.
As far as the shape layers, the path options work the same way for those. The advantage is you can see the clipped result right away in Photoshop, like in my screen shot. I was just offering another option to produce a clipped image and output, but you don't have to use shape layers if you don't want to.
Copy link to clipboard
Copied
Hi. Yes, options is checked. Yes, black arrow is selected.
No, those little boxes such as below - do not show up.
I'll be happy to attach a picture of what I have for screen shot if you can send me a way to do it. Thank you. I am not getting a little camera icon. Usually to attach at the bottom it says something about attaching an image.
Copy link to clipboard
Copied
Oh my gosh... it finally did it!!!! Which of the 4 boxes do I choose to reverse so I have the item selected instead of the background... thank you!!!!!!!!!
Copy link to clipboard
Copied
The 2nd icon (subtract) would be an inverse of the first (add).
Normally to create a compound path (like a donut), you can select the entire path, then the 4th icon (exclude) so that the inner sub paths are knocked out of the outside path.
Copy link to clipboard
Copied
Thank you! I appreciate all your help!
Copy link to clipboard
Copied
nearly 10 years later and this comment still helped me, Thanks a lot Rick (if you're still around!)
Copy link to clipboard
Copied
Hi RTC Ann
I don't know if you ever solved this problem but I just came across it myself and found a (clumsy?) solution:
1. Make sure the 'Add to shape area (+)' button is selected in the options bar.
2. Draw a small, closed path, i.e. a triangle, inside your original path.
3. Select both paths.
4. Click the 'Combine' button in the options bar.
5. The path will now switch to masking the background instead of the contents.
Copy link to clipboard
Copied
I've found that if you copy the inverted path (including all the subpaths if it is a compound) and paste it into a new path layer, it will also reverse the path and mask the background, instead of the object. In my experience, it pastes the path into the correct position with the same registration. You may need to re-establish the compound.
However, if the outline of the canvas is included in the path, do not include it in the copy/paste action. Delete it.
