Erase on all layers
Copy link to clipboard
Copied
I have Photoshop CS6 v 13.0.1 x64 on a PC running Windows 10. I am restoring (very amateur level). I make a duplicate of the background layer so I can always have my original. Then go through a series of adjustment layers (levels, threshold, etc.). My next step is to usually select the frame of the photo which is usually yellowed with shadows where tape was applied, etc, save it as a selection and then create a blank adjustment layer. In the past, I have been able to then use my eraser tool with the blank adjust layer selected and it would erase what I needed and it would show up. In the image below, I could click the frame layer on and off and it would show what I had and had not erased.

It quit working and I either read somewhere or saw a tutorial that I needed to change some option on the eraser tool that would allow it to erase on all levels below it. When I changed that setting, it started working again. I have the correct layer selected, so that is not the problem. It is that setting that I am looking for and can no longer find. I have exhausted my searching capabilities on the Internet, Adobe Forums, etc. Can ANYONE please help me re-locate that setting so I can use my eraser tool like I did before. I will be glad to share any additional information you need. I do not want to use layer masks or anything like that. I just want to be able to use my eraser on that empty adjustment layer and have it work the way it used to.
Explore related tutorials & articles
Copy link to clipboard
Copied
I'm not at my Photoshop computer now, but choose the eraser tool and look at the top near the menu. There may be a check box that says "all layers" or something like that.
Also, make sure that no layers are locked.
Copy link to clipboard
Copied
At least, you seem to know what I am talking about. No one else does. Unfortunately, that option doesn't exist, but that is what I am looking for. This is a screen shot:
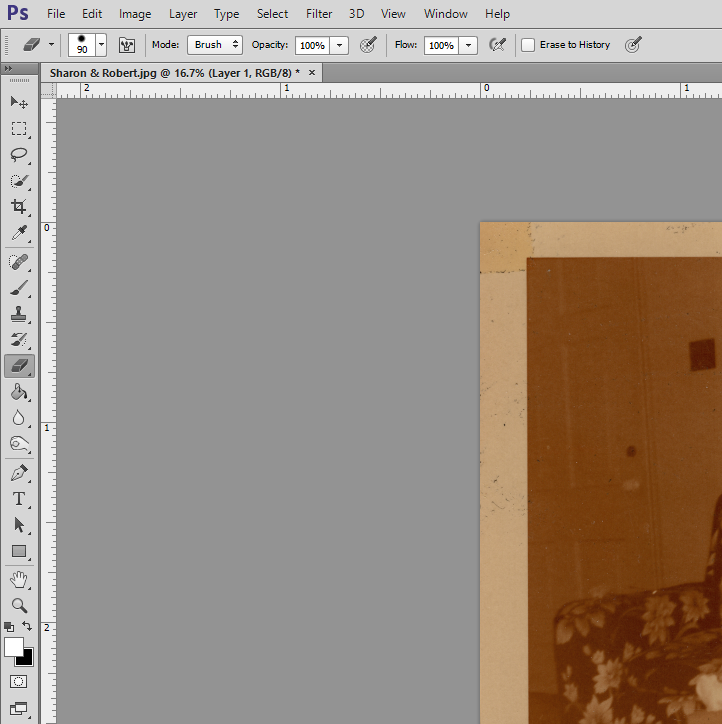
I clicked on the eraser options at the top, but it only gave the option to select whether it was chisel or pencil. There was a setting option, but nothing about it working on all layers. It is so frustrating because I know for a fact that there is some setting that allows me to erase on a blank adjustment layer without affecting the actual image, but I can't locate it again.
Copy link to clipboard
Copied
I found what I am looking for under the stamp tool. If you look towards the end, there is the word "Sample." If I click on that, it gives me the option for current layer, current layer and below and all layers. When I turn on all layers, the stamp tool acts the way I want the eraser and other tools to work on the adjustment layer. However, that option is no longer showing up for the eraser tool. Don't know if that helps.

Copy link to clipboard
Copied
I would like to help out if I could but I am afraid I don't understand your workflow.
First of all I think Photoshop never had an option for the eraser to erase more than one layer at the time.
Secondly I don't understand why you would want to erase on a blank adjustment layer (what type of adjustment layer?). Normally you use a black or white brush to paint on the adjustment layer's mask; not use the eraser... But that erases the adjustment not the white border around your photo.
If you want to make the frame around your photo white again why not simply fill it with white or any color you prefer.
Or use the eraser on both the background layer and the copy.
Why don't you want to use masks? It's far better to use masks than to erase pixels permanently...
Copy link to clipboard
Copied
It isn't only the frame that I want to do adjustments on and by using the adjustment layer, it doesn't actually erase the pixels on the image. If you had the ability to click on that layer and turn it off, you would see that the actual image is unaffected. See the image below.

By using a blank adjustment layer, I was able to get rid of all the blobs of ink on the photo by creating a blank adjustment layer and using various tools (healing brush, stamp tool, etc.). I don't understand HOW it works, but I know it does. I have done dozens of photos this way. When you turn the adjustment layer off, the image looks exactly as it does now, but when you turn the adjustment layer back on, the adjustments I made are there. See below:

I wish I could explain it better so you would understand. This is the only way I know how to make all the corrections I need to make to the photos without altering the actual pixels. If you were able to turn off the top three layers, you would see the photo is totally untouched. I don't think masks will work for all the different corrections I need to make, but as I said, I am an amateur.
Copy link to clipboard
Copied
Hi my friend, there is no such an option to erease from all layers with the ereaser tool. The best thing to do is to put all your layers into a group, than apply a layer mask and then....mask out what you need...and yes, you can do that also with the ereaser tool on the layer mask. Just be sure the foreground color is set to White.
Cheers.
Martin
Copy link to clipboard
Copied
Well, there used to be because you can see that I did it on numerous photos and it worked like a charm. I haven't downloaded any updates, so I can't figure out why it used to work, but doesn't now. As a matter of fact, it literally worked one day and then the next when I came in to do some additional work, it quit working. ![]() It is very frustrating.
It is very frustrating.
Thank you to everyone who has researched this and if anyone figures out how to get that option back, PLEASE let me know.
BTW, thanks to all of you for not laughing at my feeble attempts at restoration. ![]()
Copy link to clipboard
Copied
Let's be clear about one thing: Photoshop's standard eraser tool never ever had an option to erase on multiple layers simultaneously.
I am unclear about one step in your workflow: you say you create a "blank adjustment layer". What do you mean by this? A regular layer?
Another option is to add a blank layer at the bottom of the layer stack, and then use that layer as a clipping mask for all the other layers. Drawing with black erases things, and drawing with white reveals (or a grey tint to gradually). And the eraser tool will erase all the clipped layers.
So here's the workflow:
1) select all layers you want to erase in (to be clipped)
2) click on the Layers panel fly-out menu and choose "Create Clipping Mask". Or use the shortcut key ALT-CTRL-G
3) Select the clipping mask and use the regular brush with black to reveal, white to erase. Or use the eraser tool to erase portions.
This is the one circumstance I can think of where the eraser works on all layers simultaneously.
Btw, the only application I know of that supports a direct layer erase blend mode is Krita. By adding a top layer and setting the blend mode to ERASE it allows the user to erase on all the layers simultaneously. Much easier to control than a clipping mask.
Copy link to clipboard
Copied
I watched a video on how to restore old photos (but can't find it again). They did it by creating blank layers above the "original" and then making all adjustments there. After all the discussion, I now remember that the option to "sample all layers" was available to the eraser tool and that is what I clicked to be able to use it on a blank layer. It DID exist, because I have dozens of photos where I did exactly that, but now it has either disappeared or I can't remember where to find it. Here are the steps I followed.
1. Made a copy of the background layer.
2. Created adjustment layers for threshold, levels (never have been able to master curves for some reason), etc.
3. Then I selected the entire photo (but not the white border around it), inverted it so only the white border around the photo was selected. I clicked on save selection and named it "frame."
4. I created a blank layer above the copy of the background, named it frame and then went back to the menu and loaded my saved frame selection.
5. I selected the eraser tool (with sample all layers turned on) and began erasing all the yellowing, tape shadows, etc. from the frame. I did not want to apply a white fill because most of the photos have hand-written captions on them and I wanted to preserve that handwriting, since it was my mother's. When I erased, it left a white border (not a clear background with that checkerboard pattern in the background).
6. Then I deselected everything, created another blank layer to apply the healing brush (or whatever tool I was using) to get rid of the scratches, large blobs, etc.
I continued creating blank layers and making whatever adjustments I wanted to "correct" the photo. The image below shows some of the many blank layers I used to correct a photo.
Copy link to clipboard
Copied
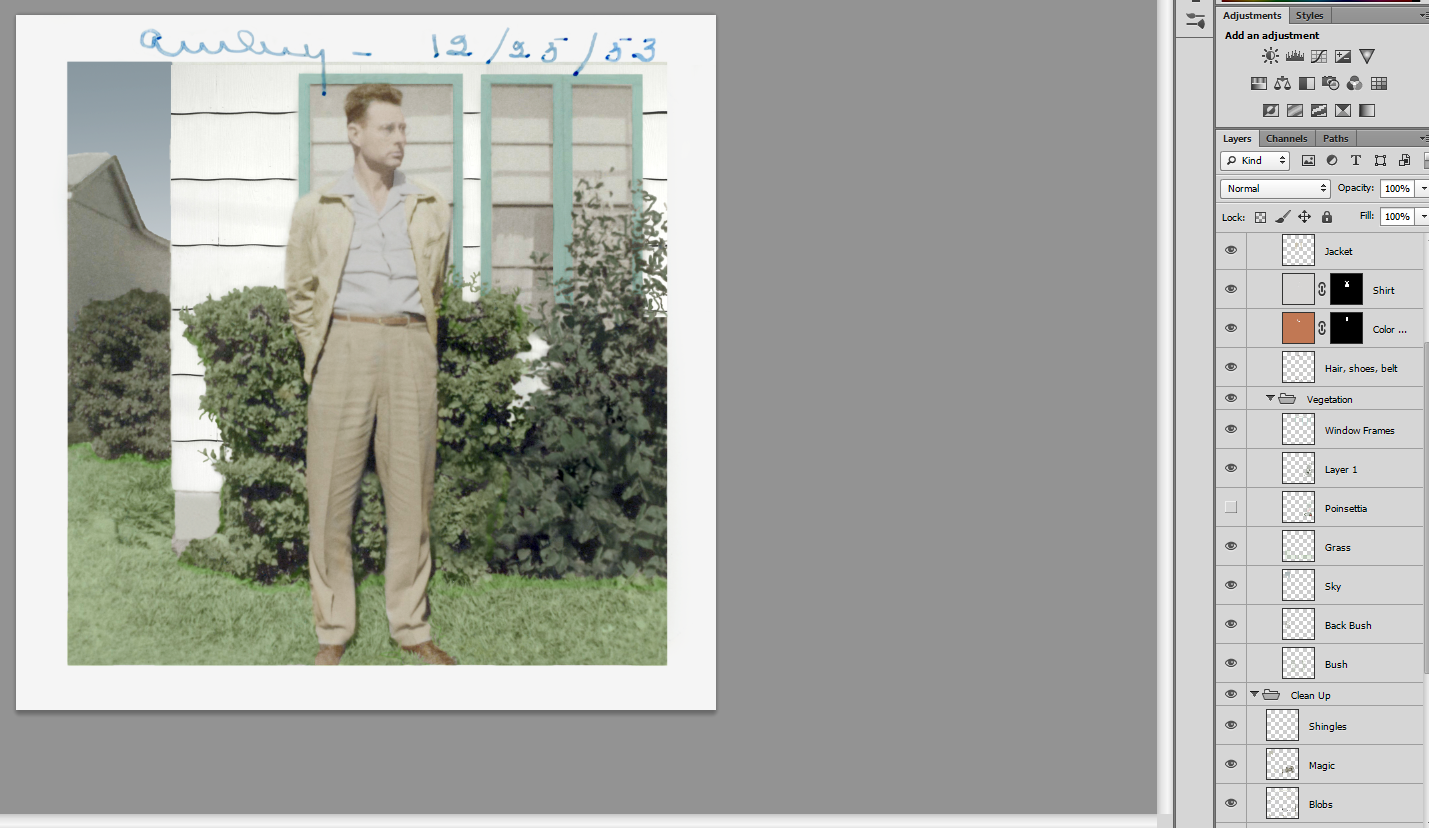
Oops! It didn't keep the photo to show what I did.
Copy link to clipboard
Copied
sharona68226444 wrote
5. I selected the eraser tool (with sample all layers turned on...
I have Photoshop since version 2.5 (ancient history I know) and Photoshop never had the possibility to use the eraser on more than one layer at the same time...
Copy link to clipboard
Copied
sharona68226444 wrote
After all the discussion, I now remember that the option to "sample all layers" was available to the eraser tool and that is what I clicked to be able to use it on a blank layer. It DID exist, because I have dozens of photos where I did exactly that, but now it has either disappeared or I can't remember where to find it. Here are the steps I followed.
[...]
5. I selected the eraser tool (with sample all layers turned on) and began erasing all the yellowing, tape shadows, etc. from the frame. I did not want to apply a white fill because most of the photos have hand-written captions on them and I wanted to preserve that handwriting, since it was my mother's. When I erased, it left a white border (not a clear background with that checkerboard pattern in the background).
[..]
You've created a false memory for yourself. Our brains are very good at subtly modifying existing memories, in particular when we are not completely sure of ourselves, and get into a conversation with others, etcetera. It's happened to me a bunch of times as well. Your brain convinced you that the eraser tool must have had that option, but it really never did.
Photoshop's eraser tool never had an option with "sample all layers". And consider the wording "sample all layers": it makes no sense for the eraser tool to sample layers and delete data, because why would it need to sample layers? The option would be worded as "(work on) all layers", or "use all layers", or "erase on all layers" instead. "Sampling" does not equal to actively erasing stuff.
Having said this, a number of tools exist that do share that option. The Magic Eraser Tool, for example, offers a Sample All Layers" option. Browse through the various tools, and make a list of tools that have that option, and retrace your steps from there.
The regular eraser tool NEVER included an option "sample all layers" or an option to delete simultaneously on multiple layers in Photoshop. This is an absolute truth. It did NOT disappear.
I worked with Photoshop since version 3.

