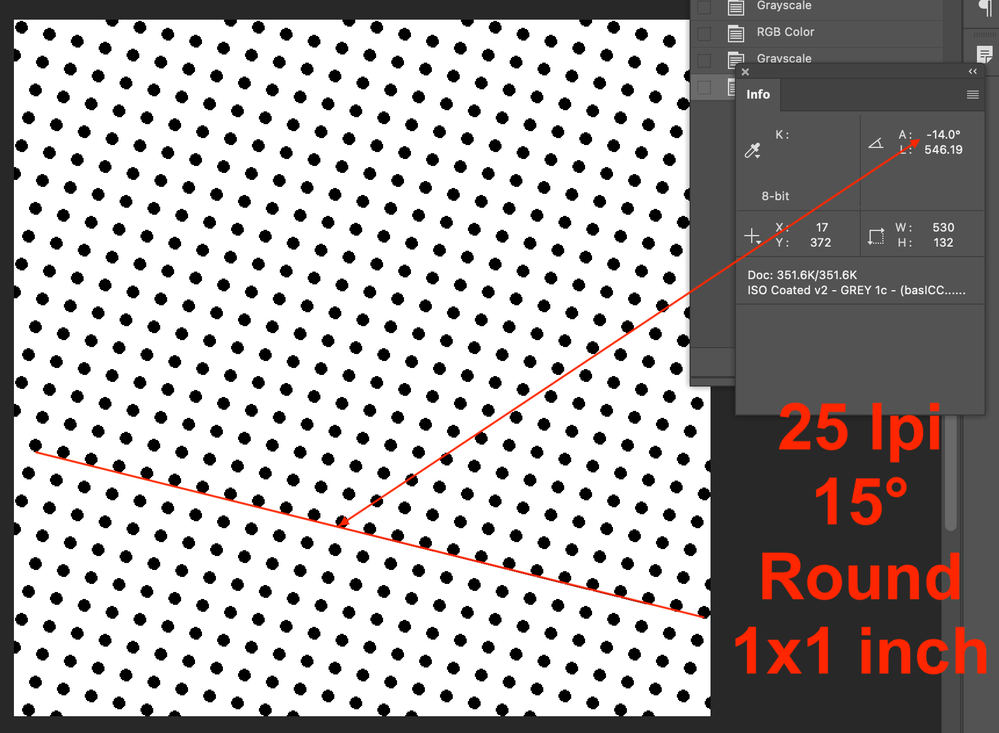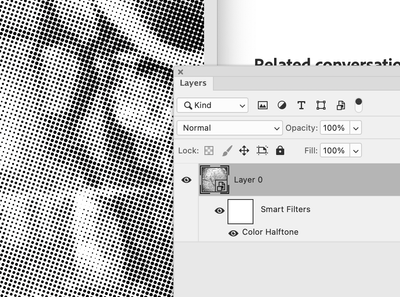- Home
- Photoshop ecosystem
- Discussions
- Find bitmap settings on existing file
- Find bitmap settings on existing file
Find bitmap settings on existing file
Copy link to clipboard
Copied
How can I find out what settings I used on a bitmap file? I open it, it's clearly bitmap, but when I go to Mode it shows it as grayscale. I need to experiment with different angles on my file because we are getting some moire in the less contrasty parts of the image. I want to see what the file information is, and I don't know where to find that or even if it's stored anywhere. It's not on file info. Can anyone tell me how to store this in a file for future reference and how to find it on existing files, if that's possible? And why does the file mode show grayscale instead of bitmap? Thanks in advance. I'm doing a lot of silkscreens from photos. I'm using 30 ppi at 22.5 angle. 45 angle is too grid-like.
Explore related tutorials & articles
Copy link to clipboard
Copied
I don’t think the information you expect is stored at all and you may have to manually measure the angle and frequency.
Could you please post a screenshot taken at View > 100% with the pertinent Panels (Toolbar, Layers, Channels, Options Bar, …) visible?
As for grayscale: To me a user error seems more likely than Photoshop suddenly converting the image from bitmap all by itself.
30ppi? That seems terribly low.
What it your actual output device? What is its resoution?
Regular film printers might well offer about 2540dpi resolution.
Copy link to clipboard
Copied
You seem to misunderstand the terms.
Bitmap is just another word for raster, in other words a file made up of pixels (discrete data points).
It's grayscale because it only has one channel of information. So it's a monochrome image, not a color image.
If your image is made as a halftone screen, that's baked into the pixel data. You can't "extract" that from the file any more than you can extract the yeast from a loaf of bread. It's integrated into the pixel structure of the image.
There is no "hidden" information in an image file, aside from what can be saved with the file as metadata. What you see is what is there.
Copy link to clipboard
Copied
Thanks. Very possible that I don't understand the terms completely. I'm an artist and I use PS for specific things. Actually I posted incorrectly: the resolution is 200, the *frequency* of the dots is 30 because I want the printed image to look almost like a newspaper photo. It's an aesthetic and conceptual decision.
But when I convert the grayscale to bitmap I have to make choices and I thought I could go back to the file and see what those choices are. At that point, the mode is bitmap and that's what I saved. So why does that not show up? In future I'll save the settings in the File Info tab. But for now, there's no way to see what I did before, is that correct? The only way I can see it is to once again start to convert to bitmap and see the last settings used, but if I start fiddling with that it won't help in the future.
Is it the case that "bitmap" is not a mode, per se? It's just a way of organizing a grayscale image?
Copy link to clipboard
Copied
A Bitmap in Photoshop is a single channel, one-bit image (black/white, with no grays). One thing you could do is to copy the various fields into Photoshop's Notes tool, and then save.
Copy link to clipboard
Copied
@dbr 200 – Bitmap in Photoshop is certainly a mode as in Image > Mode > Bitmap, it means 1 bit per channel, black or white, with no shades of grey. It is not a generic term in this particular case/sense. It is a lossy conversion from greyscale 8 bits per channel, 256 shades of grey. The settings are not recorded into the file.
You can use the ruler tool (i) under the eyedropper to work out the angle and you can also count how many dots there are in an inch to determine the LPI value.
EDIT:
There are 25 dots under the line that measures 14°, the conversion settings were 25 lines per inch, 15° angle, round dot.
Copy link to clipboard
Copied
Indeed, @Stephen Marsh and @Semaphoric are both right. The Photoshop definition of bitmap, as in bitmap mode, is a one-bit or binary array of black or white pixels.
I was thinking of the general/generic meaning of bitmap outside Photoshop, as an array of discrete pixels, as opposed to vector data. Like the .BMP file format.
So maybe I'm the one muddying the waters here. Sorry about that 😉 Terms can be ambiguous and we usually encourage people to use the correct Photoshop terminology. I'll be over here in the corner with the pointed hat, don't mind me 🙂
Copy link to clipboard
Copied
Thanks for all the feedback!
Of course I know what Bitmap is, I'm using the files for silkscreens so they need to be converted to pure black and white, then they are exposed on emulsion and the dots form the half tones. I appreciate the suggestions and didn't know about Notes, so I will use that instead of putting into the File Info for future reference. Interesting that I could measure the angle of the old files with the ruler tool. So I learned a few things by asking my question. BTW I am not a new user, but I think the forum has changed and I had to sign in again. I've been using Photoshop for 15 years, I used to even teach it in community college in its early days, but as it's gotten more complex, and I only use parts of it for my work, I haven't learned all the new features.
As to the Mode changing to grayscale, mystery solved- I was saving them as Tiffs. When saved as PS files they remain in Bitmap mode.
Copy link to clipboard
Copied
@dbr 200 wrote:
As to the Mode changing to grayscale, mystery solved- I was saving them as Tiffs. When saved as PS files they remain in Bitmap mode.
TIFF does support bitmap mode 1-bit files and shouldn't convert them to grayscale.
Copy link to clipboard
Copied
^^^ what he said
Copy link to clipboard
Copied
Hunh. Just checked the most recent ones and yeah, they stayed Bitmap mode as tiffs. I can't imagine what happened months ago but I must have done something weird when I saved them. Anyway, my silkscreen printmaker saves hers as psd so I'm going to do that jic. Stephen thanks a lot for that screen shot of the tool. We normally work with a 22.5 angle but some photos are requiring a different angle in the gray areas.
They're fine at 200 ppi. The dots don't need to be perfectly round. With higher resolution the images starts looking too resolved- I want the dot pattern to show.
Copy link to clipboard
Copied
@dbr 200 wroteThey're fine at 200 ppi. The dots don't need to be perfectly round. With higher resolution the images starts looking too resolved- I want the dot pattern to show.
A 30 LPI screen at 200 DPI will be just as coarse as a 30 LPI screen at 2000 DPI. The difference will be the quality of the dots. The method of making the film positive, the printing screen and the substrate will all play a role in dictating the quality.
Copy link to clipboard
Copied
An alternative option for you, presuming a grayscale mode file:
1) Convert the layer to a smart object
2) Run the Filter > Pixelate > Color Halftone
The result will be a smart filter, which allows one to recall and adjust the settings.
EDIT: I didn't read the OP, bitmap mode would be best for actual halftone output for screenprint... However, I'd imagine that you would need 600 – 2400ppi for well formed dots.
You can record the conversion into an Action so that it can be repeated multiple times, same for entering the info into the File Info metadata.
Copy link to clipboard
Copied
Copy link to clipboard
Copied
How have you been achieving your halftone effect. There are two ways.
One is Converting to Bitmap using Image > Mode > Bitmap. This is a destructive process so there's no "record" of what you did before. What you want to do to improve the look of these is to UP your resolution to 1200 or even 2400. A true Bitmap file takes very little space so the more pixels you have to create a halftone dot, the better they will look.
The other is using the Color Haftone Filter on a Greyscale image... It's not as logical to use, it stays a a grey-scale image (you can confirm this by zooming in: you will see nice anti-aliased dots) but what it CAN do is be used as filter on a Smart Object (i.e. convert your image to a Smart Object in Layers) so it can be modified at will without baking it in.
If you truly require a bitmap image from this (I don't think you do if you're just using this effect in a larger composition), save a copy of this layered file, Convert to Bitmap ( Image > Mode > Bitmap... selecting a resolution (again, higher is better) that leaves you with attractive dots)
Copy link to clipboard
Copied
You can turn on the History log in Preferences if you need a record of what editing steps you take with a file.
Find more inspiration, events, and resources on the new Adobe Community
Explore Now